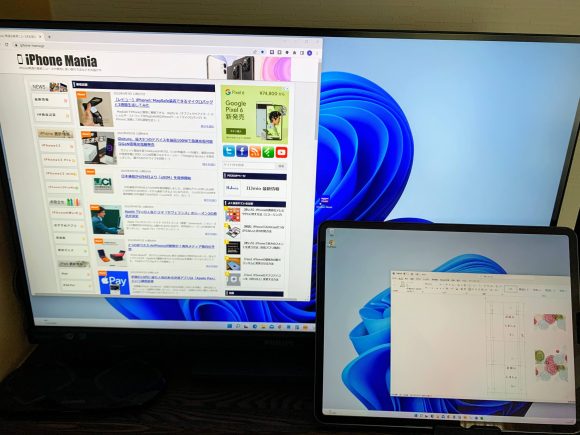
macOSにはSidecarという機能が搭載され、iPadシリーズをMacのサブディスプレイとして利用することができます。
WindowsとiPad/iPhoneの組み合わせで同じことができるのが「Duet Display」アプリです。
今回はこのDuet Displayを実際に使用し、使用感などをレビューしたいと思います。
MacならSidecar、WindowsならDuet Display
まずはDuet Displayのインストール方法と使用開始までの過程を紹介します。
思っていたよりもずっとあっさりと使うことができ、拍子抜けしました。
1. Windows PCにDuet Displayアプリをインストール
まずはDuet DisplayのサイトからDuet Displayアプリをダウンロードしインストールします。
インストールは指示に従って進めれば特に問題なく終了し、PCの再起動も求められません。
ちなみに上の画像にもあるとおり、Duet DisplayはMacでも利用可能です。また、Sidecarとも併用可能なので、複数台のiPadを利用してディスプレイ表示台数を増やせます。
今回のレビューはWindowsでiPad/iPhoneをサブディスプレイとして利用することを主眼としていますので、Macについては割愛します。
2. iPad/iPhoneでDuet Displayアプリをインストール
次にiPad/iPhone側でDuet Displayアプリをインストールします。
iPad/iPhone向けとしては2種類のアプリが存在しています。
- Duet Display: 14.99ドル(本記事執筆時点で1,840円)の買い切り、有線接続専用
- Duet Air: 月額200円からのサブスク型、無線接続対応
Duet Displayを買ってもそこからDuet Airおよび後述のDuet Proにアップグレードすることは可能です。ただ、Duet Display購入のために支払った費用が充当されるということはないようです。
また、Duet Display Air/Proには1週間の無料お試し期間が用意されています。
今回はDuet Displayをインストールしましたが、こちらもWindowsアプリ同様特に問題なくインストールできました。
また、iPad/iPhoneだけでなく、Androidデバイス用アプリも用意されており、多彩なデバイスをパソコンのサブディスプレイとして利用できます。
USBケーブルで接続したら即使用可能に
WindowsとiPad/iPhoneのDuet Displayアプリを立ち上げ、USBケーブルで両端末を接続すると、あっさりとiPad/iPhoneがWindows PCのサブディスプレイとして認識されます。
Windowsからは「Duet Display」というディスプレイが接続されていると認識されているようです。
今回は12.9インチiPad Pro(第3世代)を接続しましたが、ディスプレイサイズも正しく認識されています。
PC側からはフレームレート、パフォーマンス(画質)、解像度が設定できます。
これらの設定はPCもiPad/iPhoneも再起動することなく反映可能です。
ただ、使用したiPad Proの画面解像度は2,732 x 2,048ピクセルですが、Duet Displayからは最大2,048 x 1,536ピクセルまでしか設定できませんでした。このくらいの解像度が快適に使える限界なのかもしれません。
USBケーブルによる有線接続の使用感
まずはUSBケーブルで有線接続した際の使用感についてレビューします。
画面の反映速度は十分速いが高画質にすると操作に遅延が生まれる
以下の動画ではPCのディスプレイとiPad Proを上下に配置し、iPhone Maniaのサイトを2つのディスプレイにまたがって表示してスクロールさせています。
わずかにDuet Display側が遅れるものの、Webブラウジングや事務作業などには十分な反応速度といえるのではないでしょうか。
次にYouTubeのiPhone Maniaチャンネルにある動画を2つのディスプレイにまたがって再生しましたが、こちらもそれほど違和感がありません。
ただ、画質を最高にしてiPad Pro側のディスプレイで操作をおこなうと、非常にもっさりした印象を受けます。
Windows側のディスプレイに比べてマウスカーソルの動きが遅れ、操作もワンテンポ遅れて反映されるイメージです。
画質を下げると改善されますが、iPad/iPhone側のディスプレイには操作や編集ではなく参照目的のウィンドウを配置した方が良いかもしれません。
また、画面の表示内容に更新がない場合はきれいに表示されますが、更新されると最初は低解像度で表示され、少したってからきれいな表示に変わります。
必要通信帯域を減らすためなのでしょうが、この意味でも同じ内容を表示し続ける用途に向いているといえるでしょう。
フレームレートや画質を下げても十分使える
次に、YouTube動画を再生しつつ、解像度、フレームレート、パフォーマンス(画質)を変更してみました。
解像度の変更は短時間で反映され、実用的です。
また、フレームレートやパフォーマンス(画質)の変更についてはシームレスに反映されます。
試しにどちらも最低にしてみたのですが、それほど画質が悪いとは感じません。
デザインなどの画質が重視される用途はともかく、一般的な使い方においてはフレームレートや画質を下げても問題ないでしょう。
iPad/iPhoneの画面はタッチパネルで操作できる
便利に感じたのは、Duet Display利用時もiPad/iPhoneのタッチパネルは利用可能であるという点です。
実際に試したのがこちらの動画ですが、反応も良く、十分使えます。
ちょっとした操作を手元でおこなえるので作業がはかどりそうです。
ただ、スクロールをおこなうだけでもタッチするとマウスカーソルがiPad/iPhone側に飛んでしまいます。
これがせめてスクロール時はカーソルが動かない仕様ならさらに使いやすいと思います。
画面の回転も迅速に反映
iPadやiPhone本体を回転させるとDuet Displayの画面も回転し、縦長/横長を切り替えてくれます。
表示するウィンドウの特性に合わせて切り替えられるので、さまざまな用途で作業効率が上がりそうです。
無線接続も快適
次にDuet Airにアップグレードして無線接続をおこない、iPadをワイヤレスディスプレイとして利用してみました。
無線接続できるライセンスはDuet AirとDuet Proの2種類があります。
料金は本記事執筆時点で、
- Duet Air: 200円/月、または2,900円/年
- Duet Pro: 450円/月、または4,000円/年
です。
なぜかDuet Airの場合は月払いのほうが1カ月あたりの料金が安いです。
Duet Proの場合は筆圧感知など、iPadをペンタブとして利用するための機能を利用可能です。
残念ながら筆者には絵心がなく違いがわかりそうにないため、今回はDuet Airを利用しました。
無線接続をおこなう場合、iPad/iPhoneとWindows PCのDuet Displayを立ち上げ、Windows側の設定でDuet Airを有効にし、「検出されたデバイス」から接続したデバイスを選んで接続します。
2回目からは自動接続を選ぶこともでき、その場合は両方の端末のアプリを立ち上げるだけで自動接続可能です。
無線接続でも反映速度は十分速い
Duet Displayを無線接続した状態を撮影したのが以下の動画です。
有線接続とまったく遜色ない速度で動いているのがわかるかと思います。
実際の使用感も有線接続と変わりません。
なお、今回はWi-Fi接続としてWindows PCとiPad Proの両方に1,200MbpsのWi-Fi 6を利用しました。
ルーターの近くで作業をおこなっているため、通信環境は良好です。
Wi-Fiの通信速度が制限される場合は画質や反応性が悪くなると考えられます。
どれくらいの帯域を使っているのかWindowsのタスクマネージャーを使って確認したところ、画面に更新がない場合は100kbps未満の通信しか発生しません。
しかしながら、解像度と画質を最高にした状態で激しく画面をスクロールすると10Mbpsを超えることもありました。
解像度やフレームレート、画質を下げれば帯域は減りましたが、Mbpsの帯域であることに変わりはありませんでした。
快適に使うためにはある程度の通信速度が必要といえるでしょう。
iPhoneを無線サブディスプレイとして接続してみた
次に、iPhoneをWindows PCのサブディスプレイとして接続してみました。
使用したのはiPhone XRで、Wi-Fi接続は866MbpsのWi-Fi 5です。
iPad Proに比べると遅れが目立つものの、参照用のディスプレイとしては十分ではないでしょうか。
ただ、画面の小ささはいかんともしがたく、用途を選びそうです。
USBケーブルの抜き差しでシームレスに接続が変化
無線接続と有線接続の切り替えはシームレスです。
Duet Displayの画面を表示したままでケーブルを抜き差しすれば画面が消えることなくそのまま接続が切り替わります。
このため、普段は無線接続で利用し、接続が悪くなったら有線に切り替えるという運用も可能です。
リモートデスクトップ接続も可能
Duet AirおよびDuet ProではiPad/iPhone側からWindows PCにリモートデスクトップ接続をおこない、Windows PCを操作することが可能です。
キーボード操作もタッチディスプレイ上で可能なので、あらゆる操作ができるでしょう。
Duet Display利用時の注意点
実際に使ってみて気づいたDuet Displayの注意点を紹介します。
利用できるデバイスは最大1台まで
Duet AirやDuet Proでは無線接続が利用できるため何台でも接続できそうに思えますが、実際は同時に接続できるデバイスは1台のみです。
これには有線接続と無線接続の両方が含まれ、有線接続と無線接続を併用することはできません。
「Duet」は2重奏を意味する言葉なので、意図通りといえば意図通りの仕様です。
前述のとおり、Macの場合はSidecarとの共存が可能です。
Duet Display開発チームは将来の開発目標として2台以上のデバイスのサポートを挙げており、今後に期待したいと思います。
iPad Proの有線接続の場合は充電ができないことがある
有線接続の場合は充電と画面拡張が同時にできそうですが、実際に試すと「充電停止中」と表示され、充電できないことがありました。
これはパソコン側からの供給電力が足りない場合に起こる現象です。
この表示が出たときはパソコン側のUSB-Aポートに接続していましたが、より供給電力の高いUSB-Cポートに接続したところ安定して充電ができました。
充電しながらDuet Displayを利用したい場合は無線接続を使って別途充電器を接続するか、供給電力の高いUSBポートを利用しなくてはいけないでしょう。
「ピクセルパーフェクト」の効果はよくわからない
Duet AirおよびDuet Proの機能として「ピクセルパーフェクト」という、表示に損失のないディスプレイを表示する機能があります。
実際に試してみましたが、筆者の目にはDuet Air/Proでなくても使える「省エネ」や「ハイパワー」でも十分きれいに感じられ、違いがわかりませんでした。
無線接続が目的なら良いですが、ピクセルパーフェクト機能を目的にDuet Air/Proを選ぶ価値はあまりないかもしれません。
手軽にディスプレイ台数を拡張、サブディスプレイ購入検討にも
Duet DisplayはiPad/iPhoneをWindows PCのサブディスプレイとして利用できるアプリであり、実用的な速度で画面表示および操作が可能です。
作業において少し表示領域を拡張したいと感じたときに、作業効率を上げるための強い味方となるでしょう。
また、もう1台ディスプレイを購入しようか迷っている人が、安価で使用感を試すのにも役立ちます。
Duet Displayなら1,840円(記事執筆時)、Duet Air/Proなら1週間無料で使えますので、まずはこのアプリでディスプレイが増えたときの様子を確認してはいかがでしょうか。
Duet DisplayはiOS10以降が動作するすべてのiPad/iPhoneをサポートしていますので、眠っているデバイスの有効活用としてもおすすめです。
Source: Duet Display
(ハウザー)
- Original:https://iphone-mania.jp/news-448998/
- Source:iPhone Mania
- Author:iPhone Mania