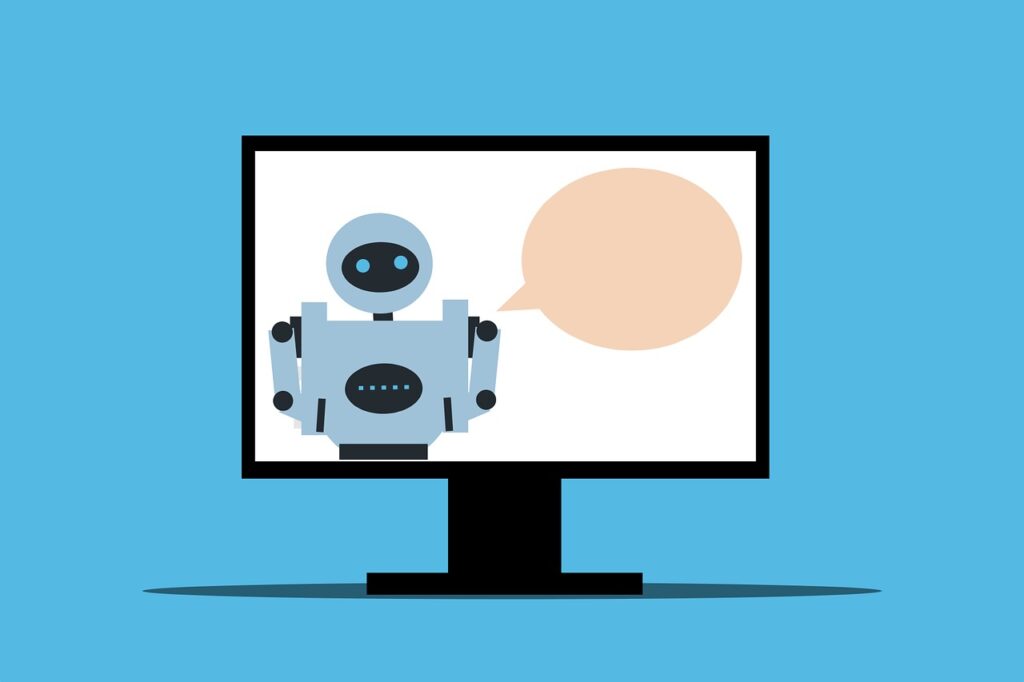
ブロガーなら誰もが待ち望んでいたであろう、AIで記事を自動作成するWordPressプラグイン「GPT AI Power」で登場です!
その名の通り、今話題のChatGPTを使って、ブログ記事をWordPressに自動で下書き、投稿できます。
しかもGPT AI Powerプラグインは、ChatGPT-3.5-turboにも対応しており、従来のChatGPTより情報が新しく進化しています。
GPT AI Powerの豆知識
GPT AI Powerは、人工知能(AI)を使って、ウェブサイトのための文章や画像や会話などを作ることができるツールです。
AIとは、コンピューターが人間のように考えたり話したりしたりすることができる技術のことです。
GPT AI Powerは、OpenAIという会社が作ったGPT-3というAIを使っていて、インターネット上の大量の文章を読んで学習したAIで、様々な話題や言語について知識があり、あなたが入力したタイトルやキーワードに合わせて、関連する文章や画像や会話をワンクリックで自動生成できます。
アイキャッチ画像も生成してくれるんだよ〜!
少し前まで GPT-3を使っていたので、今後どんどんバージョンアップしていくと思います!
GPT AI Powerを使うには、世界中の多くの人が使っているWordPressという無料で使えるウェブサイト作成ソフトウェアにインストールする必要があります。
WordPressにGPT AI Powerをインストールする方法はプラグインのページにも掲載されています。
GPT AI Powerができること
WordPressにGPT AI Powerプラグインを導入すると、一体何ができるかをブロガー目線でまとめました!
実際には有料版と無料版でできる範囲に違いがありますので、詳しくはプラグインのページでご確認ください。
- OpenAI の GPT-3 言語モデル (text-davinci-003) と GPT-3.5 Turbo を使用して、高品質で長い記事を生成
- 日本語を含む 23 の異なる言語をサポート
- 生成されたコンテンツを、有益、説明的、創造的、物語的、説得的、説明的、反省的、議論的、分析的、批判的、評価的、ジャーナリズム的、技術的、シンプルなどのスタイルのオプションでカスタマイズ
- 生成されたコンテンツのトーンを、フォーマル、ニュートラル、断定的、陽気、ユーモラス、非公式、刺激的、皮肉、プロフェッショナル、懐疑的のオプションで調整
- OpenAI の DALL-E エンジンを使用して、生成されたコンテンツに付随する高品質の画像を自動的に生成
- 生成されたコンテンツにカスタマイズ可能な紹介と結論を追加
- カスタマイズ可能な見出しタグ (h1、h2、h3、h4、h5、h6) をコンテンツに追加
- カスタマイズ可能なハイパーリンクとアンカー テキストをコンテンツに追加
- 下書きとして保存
- コンテンツを生成する前に、新しい見出しを編集、削除、並べ替え、または追加
- 行動を促すフレーズをコンテンツに追加
- 自動コンテンツライター
- 一度に大量のコンテンツを簡単に生成(無料版は5つまで)
- CSV による一括更新(無料版は5つまで)
- コピーと貼り付けによる一括更新(無料版は5つまで)
- アイキャッチ画像や記事内に挿入する画像の自動生成
- AI をトレーニング(微調整して独自のモデルを作成)
- DALL-Eなどを使用した数百の構成オプションを備えた画像生成機能
- 投稿、ページ、製品のタイトル提案ツール
要は、キーワード選定から、タイトル、記事構成、画像、SEO対策、キャッチコピー、書き出し、コンテンツ、結論まで全部自動でお任せと!
PHPの設定とGPT AI Powerのインストール
GPT AI PowerはChatGPTのAPIを使いますので、ChatGPTのアカウントを持っていることが前提となりますので、まだアカウントを作成していない方はこちらから。
\ アカウント作成はこちらから /
API(アプリケーション・プログラミング・インタフェース)についてもっと詳しく知りたい方はこちら。
処理とタイムアウトについて
GPT AI Powerは記事を生成する際に、ChatGPTのAPIからレスポンスを受け取るまでに時間がかってしまい、記事の作成中にエラーが発生して最後まで動かなくなります。
そのため、WordPressを動かすためのプログラミング言語であるPHPのmax_execution_timeの値を適切に調整する必要があります。
実際、この設定を変えずにGPT AI Powerをインストールしたらわかりますが、画面の上部にずっと警告が表示されます。
PHPのmax_execution_timeを変更する
PHPのmax_execution_timeとは、PHPスクリプトが実行される最大時間を設定するパラメーターです。
この値を超えた場合、スクリプトはタイムアウトエラーとなり処理を終了します。
これを回避するためには、php.iniと呼ばれるPHPの設定ファイルに書かれているパラーメーターであるmax_execution_timeの値を増やします。
具体的には以下のように設定します。
max_execution_time = 1000
これで、1,000秒間はタイムアウトせずに処理を続けられます。
また、設定方法は環境に合わせてそれぞれ異なる場合がありますので、詳しくはこちらの記事を参照ください。
GPT AI Powerプラグインのインストールと設定
では早速、WordPressにGPT AI Powerプラグインをインストールしてみましょう。
GPT AI PowerはWordPressの公式プラグインですので、いつも通り管理画面から「プラグイン」→「新規追加」ボタンを押下して、検索窓に「GPT AI Power」と入力して検索します。
画像の左上にあるのが、GPT AI Powerプラグインです。
「今すぐインストール」ボタンを押下して有効化しましょう。
※自動更新の有効化もお忘れなく!
利用にはOpenAIのAPIキーが必要
GPT AI Powerを利用するには、OpenAIのAPIキーが必要になります。
設定画面の「AI Engine」タブを開き、「Api Key」の入力欄の右側にある「Get Your Api Key」リンクをクリックしてください。
OpenAIサイトのAPI Keysページが開いたら、「+ Create new secret key」ボタンを押下して表示されたAPIキーをコピーして、先程のプラグイン設定画面に戻り「Api Key」に入力してください。
最後に「Save」ボタンをお忘れなく!
GPT AI Powerの初期設定
先程の設定画面で「Content」タブを開きます。
1番上の「Language(言語)」を「Japanese(日本語)」に変更します。
とりあえず、設定はこれだけで記事を自動で生成できます。
もっと詳細な設定が知りたい方は、こちらのサイトを参考にしてみてください。
GPT AI Powerでブログ記事を自動生成!
それでは実際に使ってみましょう!
1発目は何も考えずに、タイトルだけ入力して記事を作成してみます。
WordPress管理画面の左メニューにある「GPT AI Power」から「Content Writer」をクリックして、以下のような画面を開いてください。(または「投稿」→「Generate new post」からでも可)
あとは「Express Mode」タブのタイトル欄に入力して「Generate(生成)」ボタンを押すだけ!
処理が終わるまでしばらく待ちます。
※この画面でエラーになったら設定を見直してください
処理が終わったら、タイトル下の「Content」に完成した記事が表示されますので、「Generate」ボタンの右側に「Save Draft(下書きに保存)」ボタンを押下して、いつもの統合画面に遷移します。
設定を変更して仕上がりを調整する
今回の例のように適切な設定をしない状態で生成すると、なかなか思った通りの記事が生成できない場合があります。
そんな時は以下の値を少しずつ調整してみてください。
思った通りの記事が出来上がるかもしれませんよ!
| 設定項目 | デフォルト値 | 設定例 |
|---|---|---|
| Temperature | 0.7 | 0.9 |
| Max Tokens | 4000 | 1300 |
| Top P | 0.01 | 0.1 |
| Frequency Penalty | 0.01 | 0.1 |
| Presence Penalty | 0.01 | 0.1 |
設定項目の詳細については、GPT AI Powerの公式サイトにも掲載されています。
記事生成後の注意点
まず、そのままだとクラシックエディタ形式になっていますので、必要に応じてブロックエディタ形式に変更してあげます。
それから、そのまま公開するのではなく、内容をきちんと確認して整形しましょう。
と言うのも、実際に生成したらわかる通り、今回の例のように適切な設定をしない状態で生成すると、書きたい記事と異なる文章が出来上がっていたり、同じ文章の繰り返しだったりして、使い物にならない場合があります。
また、AIが書いた文章をAIが見破れたりもするので、検索エンジンからスパム扱いされてペナルティを受ける場合があるかもしれません。
便利になるとは言え、取り扱いには十分注意が必要です。
以上、お疲れ様でした!
- Original:https://minory.org/gpt-ai-power.html
- Source:Minory
- Author:管理者