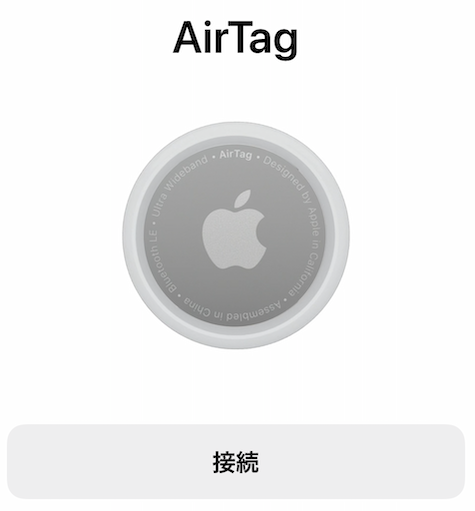
Appleから発売されたトラッキングデバイス、AirTagが到着しましたのでセットアップと削除操作を行ってみました。
発売日に到着したAirTagをセットアップ
予約開始日に注文したAirTag 4個パックが、発売日である4月30日に配達されました。
海外では発売日前に配達されたとの報告もあったAirTagですが、筆者が注文したものは昨日ADSC支店から出荷され、配達されたのは本日、4月30日でした。
早速、セットアップと、セットアップ後の削除操作を行ってみました
セットアップ
AirTagの入っている箱を開封し、セットアップを行いました。
パッケージの内容物
パッケージには、AirTagが4個と、取り扱い説明書が入っています。

AirTagの取り出し
AirTagは、4個ともAppleロゴが同じ向きになるように収納されています。
こうした点に、Appleのこだわりを感じました。

本体と電池カバーの間のタブ
AirTagについている包装を剥がせば、電池カバーと本体との間のタブも引き抜かれ、電源オンになります。
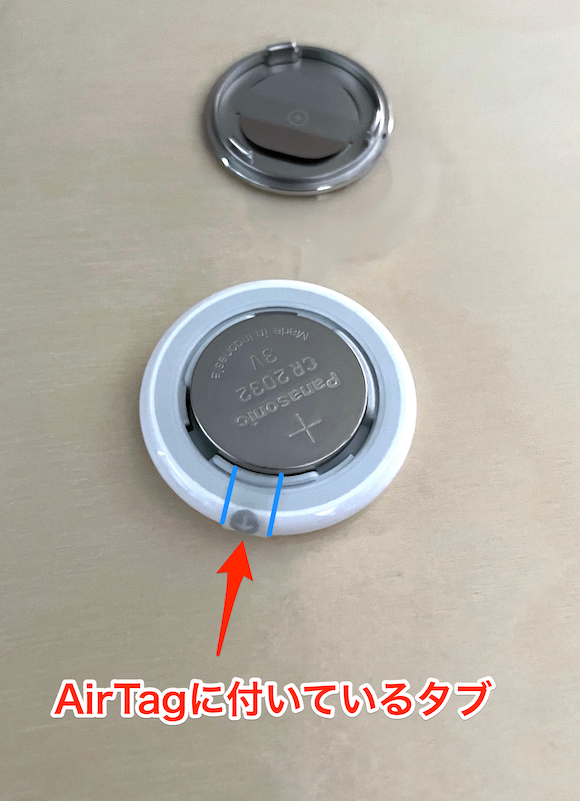
AirTagの認識
AirTagの電源がオンになると、iPhone12 Proが自動的に認識しました。
「接続」をタップし、セットアップを続けます。

AirTagの名称を設定
AirTagの名称を設定を設定します。一般的に使われるであろう「カメラ」「ハンドバック」など複数の選択肢から選択することができます。
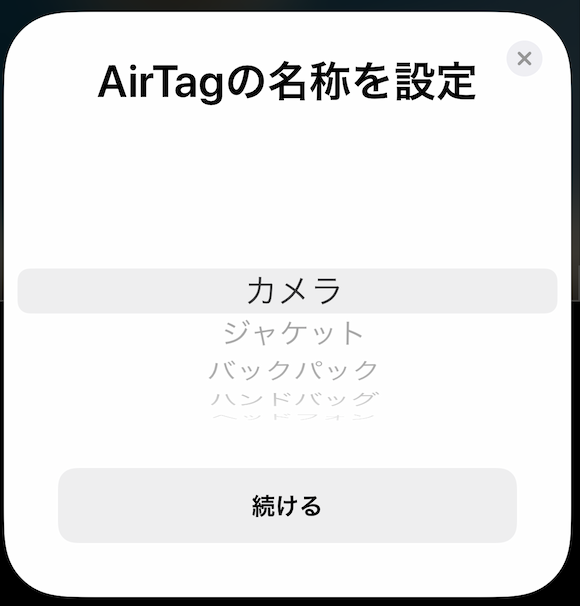
カスタム名の設定も可能
AirTagの名称の選択肢の最後に、「カスタム名」が用意されています。この状態で「続ける」をタップすると、名称をユーザーの指定したものにすることが可能です。
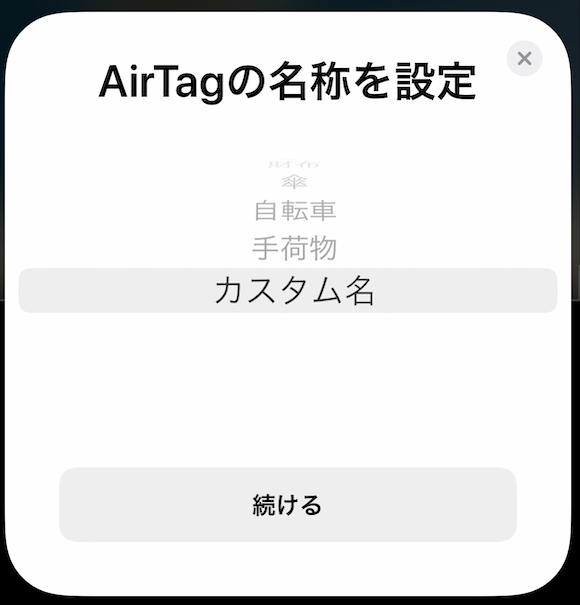
カスタム名の入力
AirTagのカスタム名を、ソフトキーボードで入力し、「続ける」をタップして次に進みます。
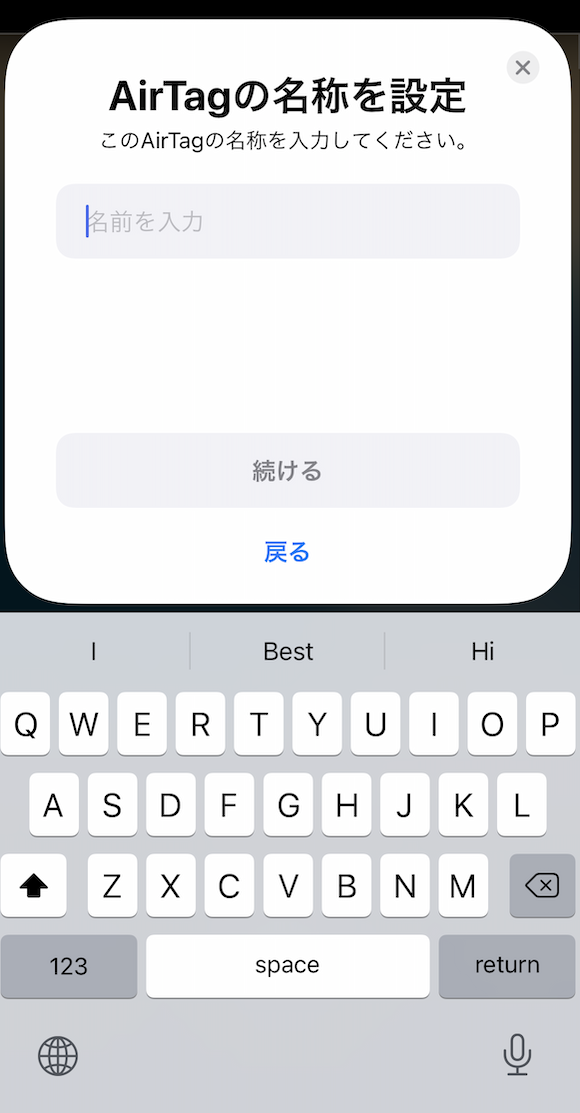
絵文字の選択
このAirTagを「マップ」アプリで表示する際の絵文字を選択します。
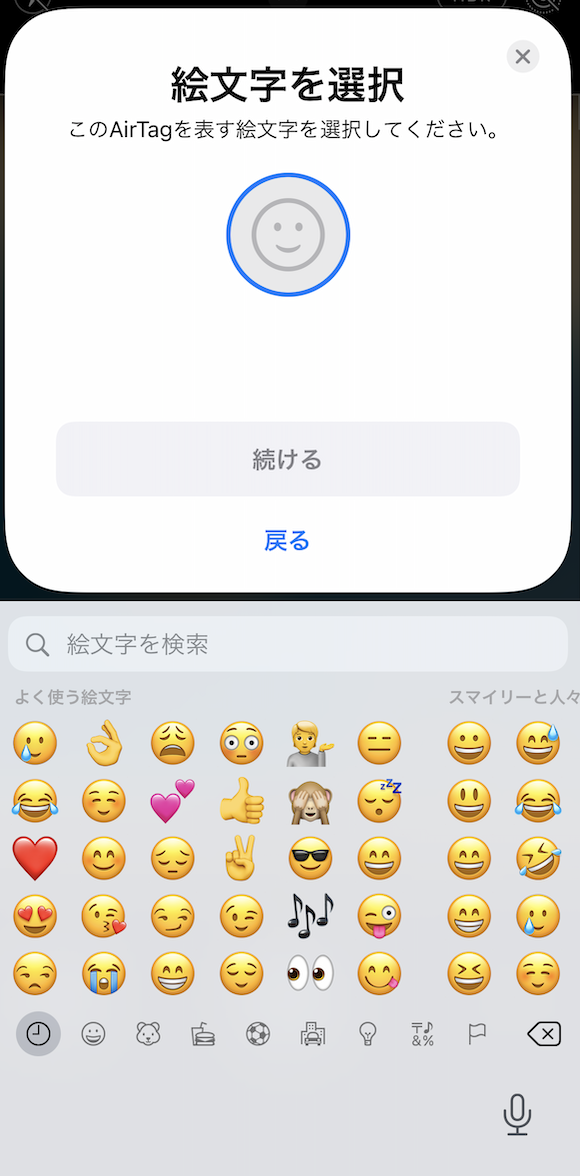
Apple IDに登録
自身のApple IDと、携帯電話番号が表示されます。間違いなければ「続ける」を選択します。
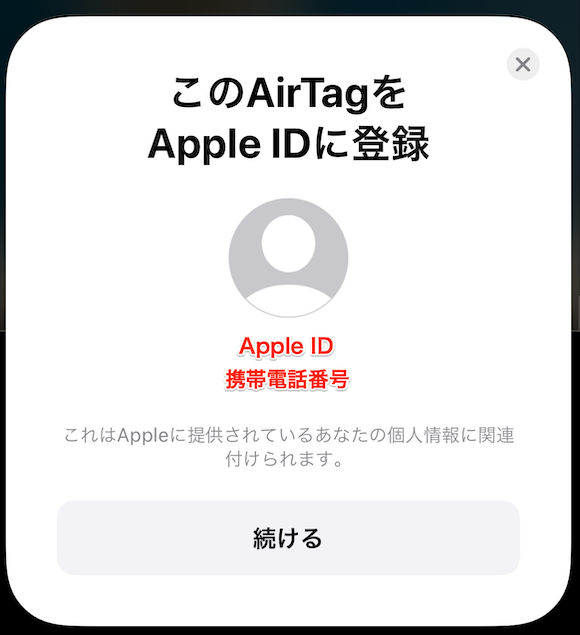
設定の保存
自身で選択した「AirTagの名称」が上部に表示され、設定保存が行われます。

セットアップの完了
設定の保存が完了すると、「マップ」アプリに、選択した絵文字でAirTagの現在地が、画面上部には、AirTagの名称が表示されます。
「完了」をタップし、AirTagのセットアップを終了します。
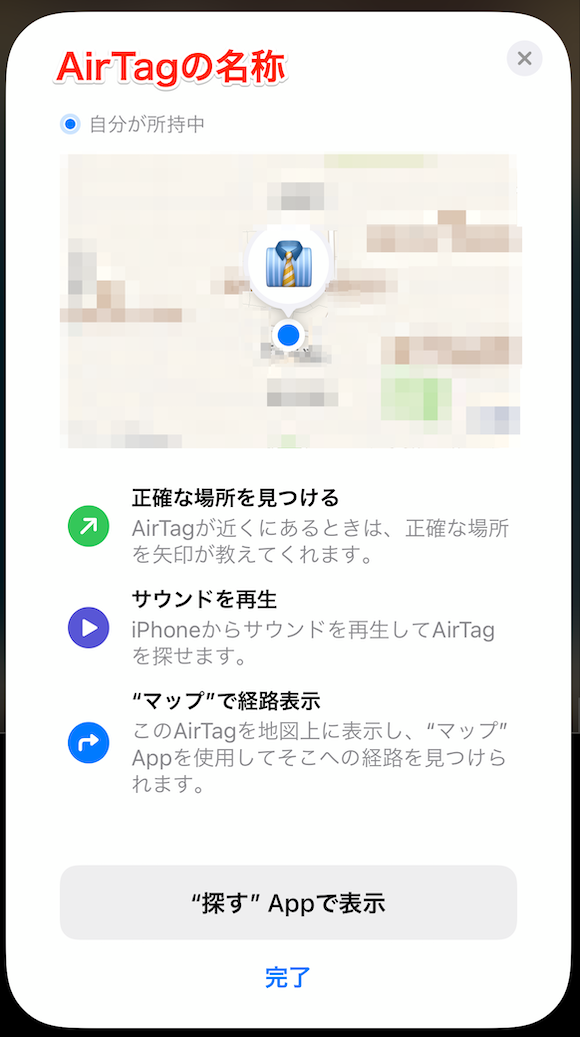
AirTagの削除
AirTagを削除するには、「探す」アプリの「持ち物を探す」タブから行います。
削除するAirTagの選択
AirTagを1つしか設定していない場合は、下記画像のように、「AirTagの名称」「現在地(住所)」が表示されます。
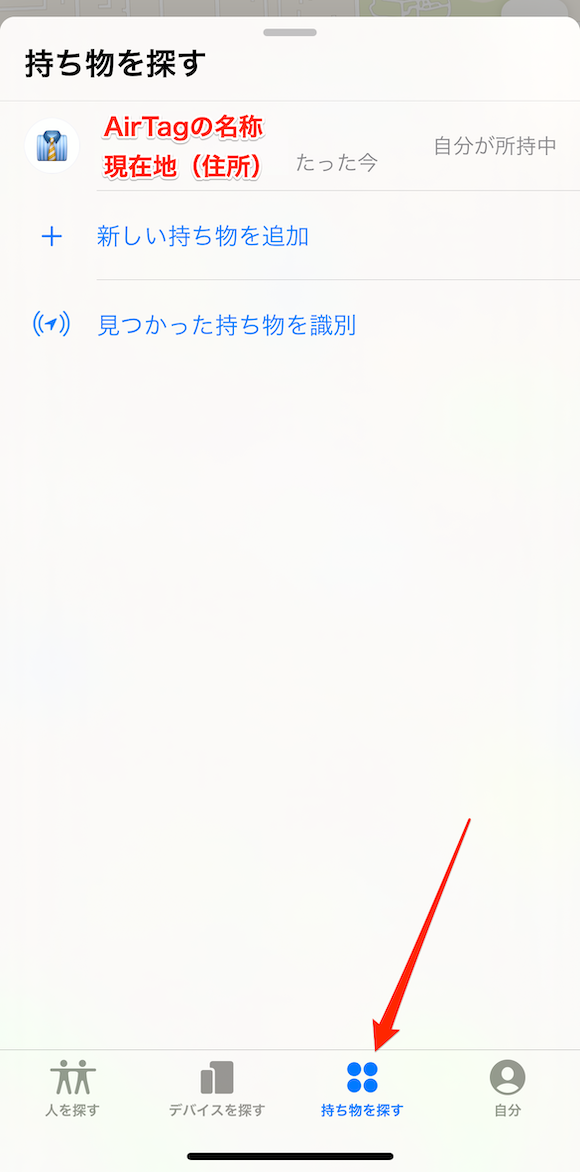
各種操作画面の表示
選択したAirTagの、「AirTagの名称」「現在地(郵便番号と住所)」が表示されます。
この画面では、「持ち物の削除(AirTagの削除)」の他に、「サウンドを再生」「探す」「通知」「紛失モード」「持ち物の名称変更(AirTagの名称変更)」の設定を行うことができます。
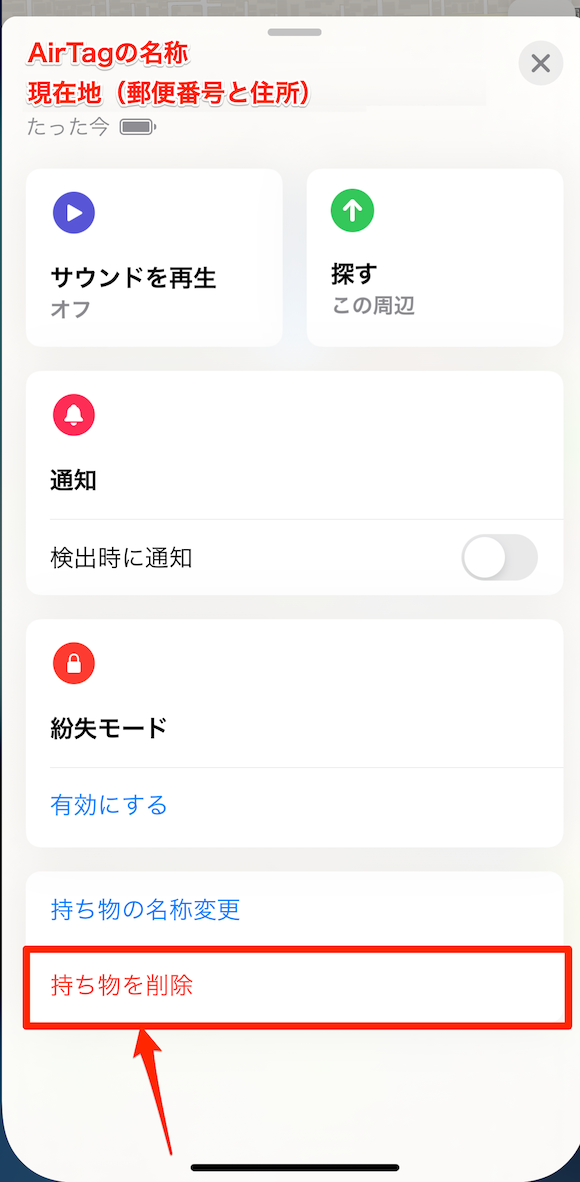
「削除」の実行
「AirTagの削除」操作の確認画面が表示されます。削除する「AirTagの名称」に間違いなければ、画面下部の「削除」をタップします。
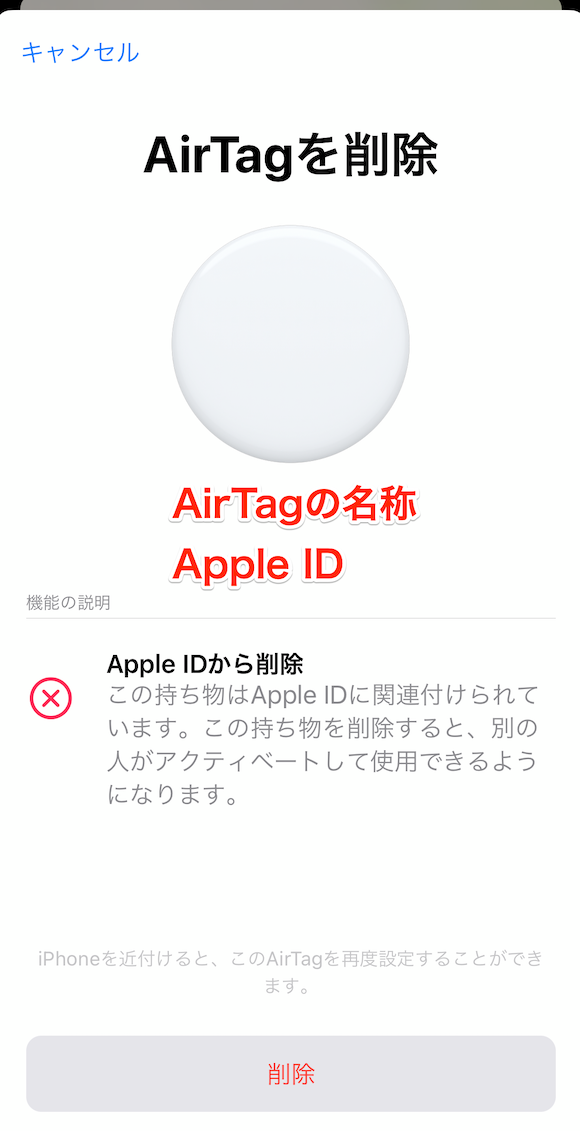
まとめ
AirTagのセットアップ、削除ともに、表示される画面の指示に従い進めるだけで簡単に行うことができました。
(FT729)
- Original:https://iphone-mania.jp/news-364868/
- Source:iPhone Mania
- Author:iPhone Mania
Amazonベストセラー
Now loading...