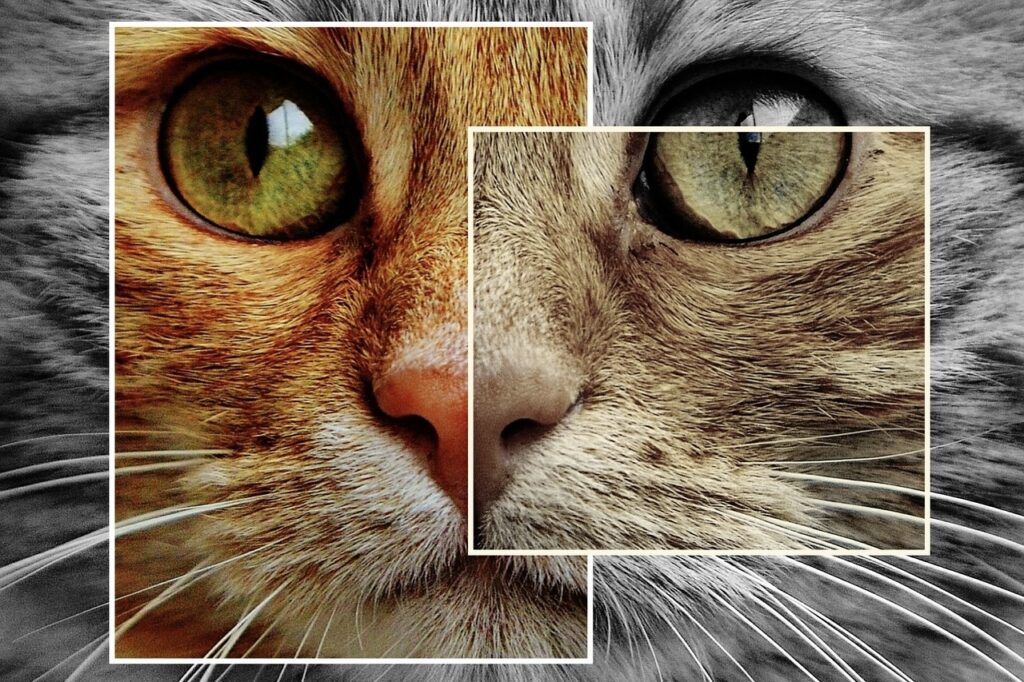
昔からあって、今さら説明する必要がないほど定番な画面キャプチャソフトのWinShotで、公式の動作環境はWindows XPで止まっているのですが、Windows 11になってからもエビデンスの画面キャプチャを取得する際に使用しています。
機能も豊富でとても便利なのですが、しばしば設定方法を忘れてしまうのでメモしておきます。
今回は、WinShotで取得した画面キャプチャのファイル名に日付を自動入力する方法をご紹介します!
WinShotとは
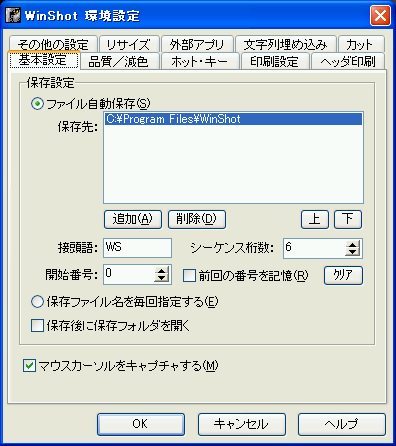
本当に今さらなんですが、WinShot知らない、知らなかったけどこれから使う方もいらっしゃるかもしれませんので、どういったものか簡単に説明します。(ご存知の方は読み飛ばしてください)
WinShotを簡単に説明すると、画面の一部分や全体をキャプチャできるツールです。
ダウンロードはこちらから!
キーボードのショートカットやタスクトレイのアイコンから操作できます。
キャプチャした画像は、保存したり印刷したり加工したりできます。
保存先やファイル形式などは環境設定で変更できます。
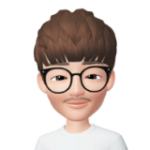 管理者
管理者ファイル名に日付を入力する設定は上記の画面から行います。
WinShotでファイル名に日付を自動入力
WinShotでファイル名に自動で日付を入力する方法は、[環境設定]の[基本設定]タブの[接頭語]欄に特定の文字列を入れることです。
しかし、ここで真っ先に思い付く文字列と言えば、「YYYYMMDD」ではないでしょうか?
実際、著者もすっかりそう思い込んでいましたが、実は微妙に違うんです!
接頭語に入力できる日付を表す文字列
| 文字列 | 説明 |
|---|---|
| \F | 西暦4桁(0000~9999) |
| \Y | 西暦の下2桁(00~99) |
| \M | 月(01~12) |
| \D | 日(01~31) |
| \H | 時(00~23) |
| \h | 時(01~12) |
| \T | 午前/午後 |
| \t | AM/PM |
| \m | 分(00~59) |
| \s | 秒(00~59) |
ほぼ思った通りに設定できるのですが、一番の注意点は「年」を表す文字列ですね。
いつも通りだと\Y\M\Dと入力してしまいがちですが、\Y\M\Dと入力すると230314となり、\F\M\Dと入力すると20230314になります。
ファイル名に日付を入力する例
おさらいですが、\Fは年(4桁)、\Mは月、\Dは日付を表します。
例えば以下のように、接頭語にWS\F\M\D_と入れてみます。
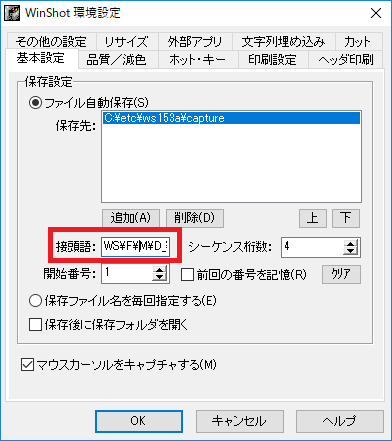
すると、ファイル名はWS20230314_0001のようになります。
ちなみに、アンダーバー(_)の後ろの数字は、接頭語の横にある[シーケンス桁数]から来ていて、自動で頭0埋めで指定した桁の数字の連番をファイル名に付けてくれます。
まとめ
WinShotを使用すると、スクリーンショットを撮影した日付をファイル名に自動的に入力することができるため、エビデンスを管理するのが容易になります。
また、時間(時分秒)も入れておけば、エビデンスとしていつ画面キャプチャを取得したかも一目瞭然ですし、連番をつける必要がなくなります。
このように、とても簡単に使えるのでぜひ試してみてください!
- Original:https://minory.org/winshot-filename-date.html
- Source:Minory
- Author:管理者
Amazonベストセラー
Now loading...
