
発売以来人気が高い、バッファローの「nasne(ナスネ:型番:NS-N100)」を購入しました。事前に想像していた以上の画質と使い勝手の良さ、セットアップが簡単だった点にとても満足しています。nasne初体験の筆者によるレビューをお伝えします。
nasne初体験の筆者によるレビュー
新たにバッファローが販売することになったnasneは人気が高く、Amazonで予約開始してもすぐに品切れとなっています。
バッファローは、約1週間〜2週間毎に、Amazonで予約を再開しています。
これまでnasneを使ったことのない筆者が体験した、製品のセットアップから実使用感までの感想をお伝えします。
▼ nasneの開封とセットアップ
▼ 「torne mobile」のセットアップ
▼ テレビ番組の視聴と録画予約
▼ まとめ
nasneの開封とセットアップ
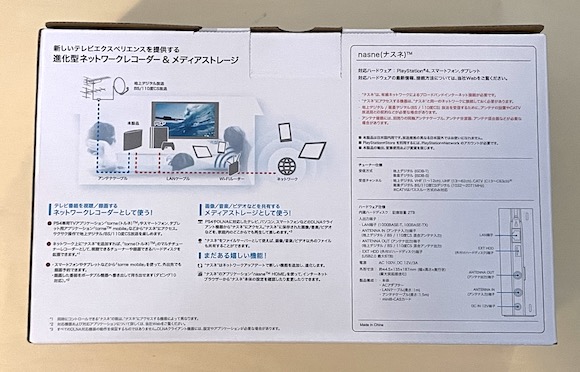
nasneを開封し、セットアップ作業を行います。
本体とケーブル

パッケージには、nasne本体、電源アダプタ、アンテナケーブル(Fコネクター)、LANケーブルが収められています。
mini B-CASカードと取扱説明書

また、mini B-CASカードとセットアップガイド、取扱説明書も同封されています。
nasne背面端子

nasneの背面端子には「有線LAN端子」「外付けハードディスク接続端子」「mini B-CASカードスロット」「アンテナ出力端子」「アンテナ入力端子」「電源アダプタ端子」などがあります。
写真には写っていませんが、リセットボタンもあります。
mini B-CASカードの挿入

mini B-CASカードは差し込む向きがあります。指定された向きに差し込みます。
各種ケーブルの接続
各端子に、ケーブルを接続します。
地デジ・BS/110度CS混合端子で、アンテナ端子が1つしか無い部屋で既存のテレビと接続している場合でも、壁などに設置されているアンテナ端子からnasneのアンテナ入力端子にケーブルを接続し、今までテレビに繋いでいたアンテナケーブルをnasneのアンテナ出力端子に繋げば、分配器などは必要ありませんでした。

有線LANケーブルを接続します。筆者は、「Apple Time Capsule 2TB MD032J/A」に接続しました。
最後に、電源アダプタを接続しました。
正面のステータスランプが点灯したら準備完了
電源アダプタを接続すると自動的に起動します。
起動中は、電源ランプ(緑)と、ステータスランプ(橙)が点滅します。起動完了すると、両方のランプが点滅から点灯に変わります。
バッファローは、起動時および長時間使用しない場合の注意点について、下記のように案内しています。
起動するまでは、電源ボタンを押したり、ACアダプターを抜いたりしないでください。
長期間お使いにならないときなどに電源を切る場合は、電源ボタンを3秒以上押してください。電源が切れた状態で電源ボタンを押すと、電源が入ります。
「torne mobile」のセットアップ
nasneの設置と準備が完了後、視聴および予約アプリである「torne mobile」を11インチiPad Proにインストールし、セットアップを進めました。
各種アクセス権限の許可
「torne mobile」アプリによる、「ローカルネットワーク上のデバイスの検索および接続」「ミュージックとビデオの履歴、およびメディアライブラリへのアクセス」「通知の送信」への許可が求められます。
筆者は、全て許可してセットアップを進めました。
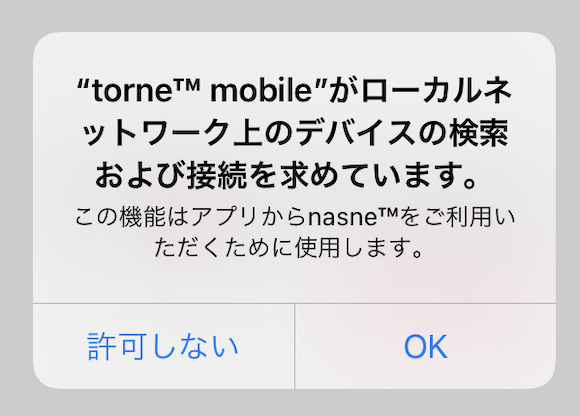
情報の取扱いへの同意
「torne mobile」アプリに関する説明画面が表示されると次に、「情報の取扱いについても確認」への同意が求められます。
「情報の取扱いについて」を選択して内容を確認、同意できる場合は画面右下の「次へ」を選択します。
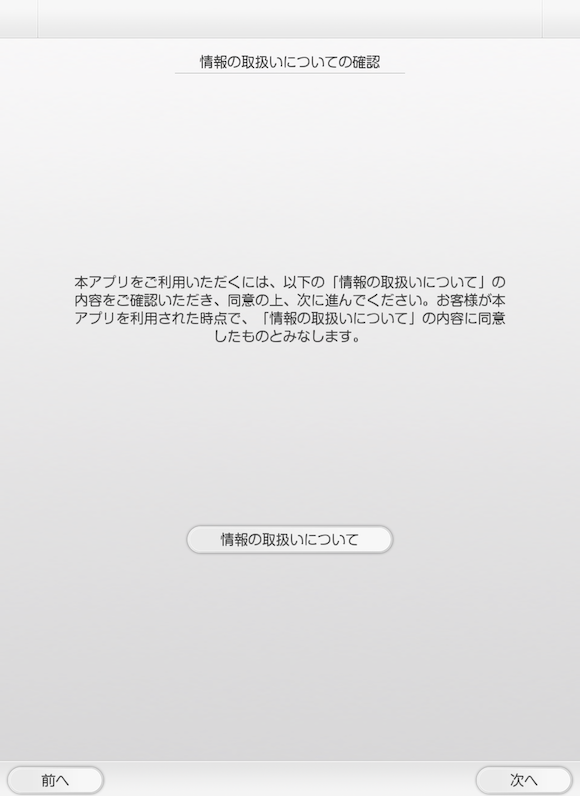
地域、性別、生年月日、ニックネームの設定
地域、性別、生年月日をプルダウンメニューで選択、ニックネーム設定画面では、ソフトキーボードで好きなニックネームを入力します。
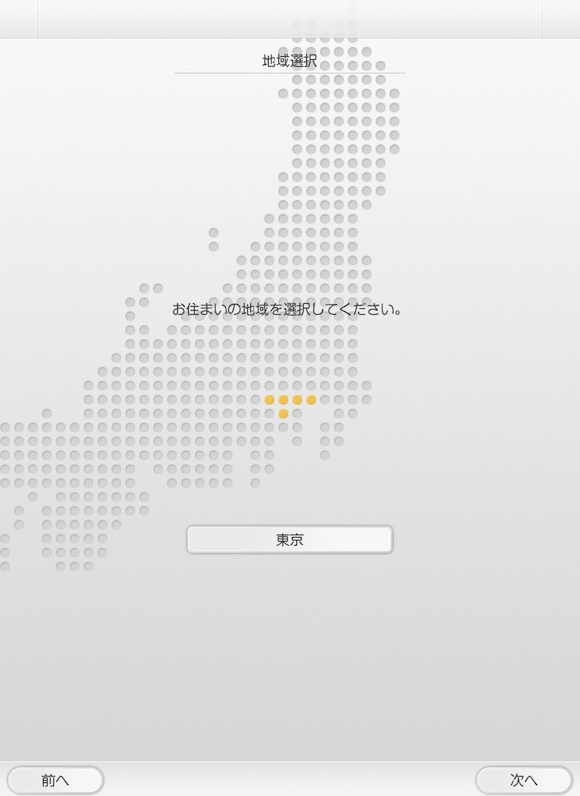
初期設定の完了と、nasneの登録
「torne mobile」アプリの初期設定が完了したら、nasneの登録を行います。
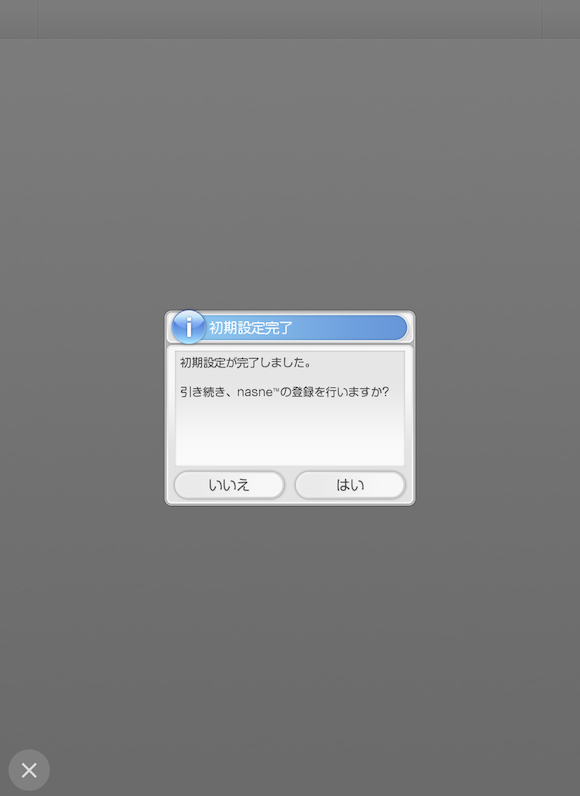
ネットワーク上のnasneの表示
未登録のnasneが表示されました。登録するnasneを選択してセットアップを進めます。
次の画面では、登録するnasneの名称を設定することが可能です。複数台のnasneがネットワーク上にある場合は、機器毎に名称を設定すると判別が容易になります。
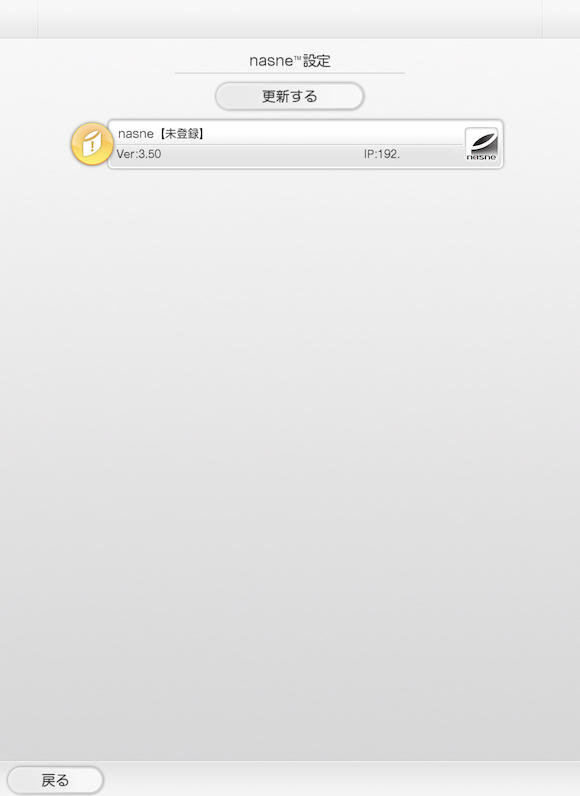
地域の選択と、チャンネルスキャンの開始
nasneを設置している地域を選択後、チャンネルスキャンを開始します。
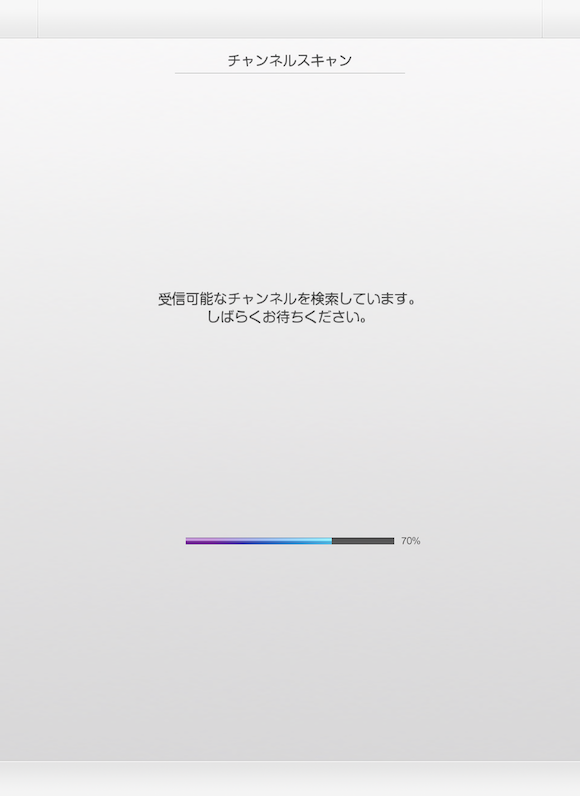
地デジチャンネルリストの表示
チャンネルスキャンが完了すると、地デジチャンネルリストが表示されます。
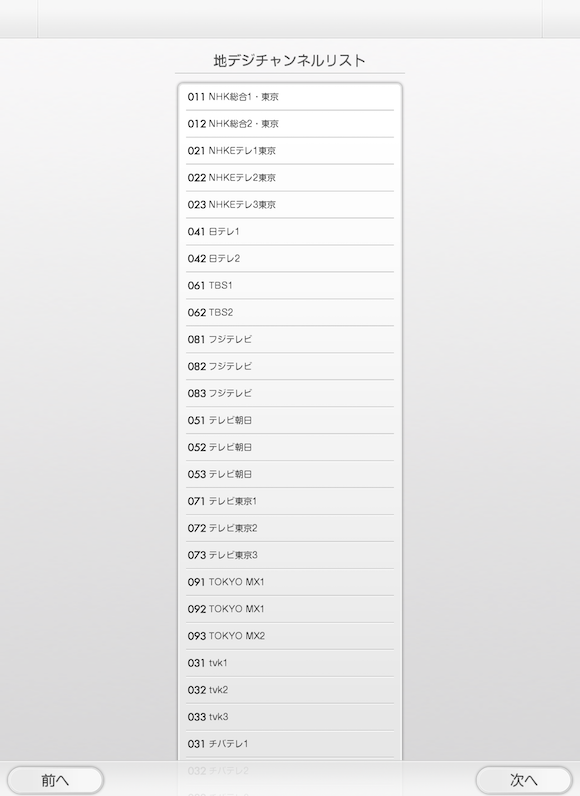
BSデジタル、110度CSデジタル放送の設定
BSデジタル、110度CSデジタル放送について「有効にする」を選択すると、それぞれのチャンネルスキャンが行われ、チャンネルリストが表示されます。
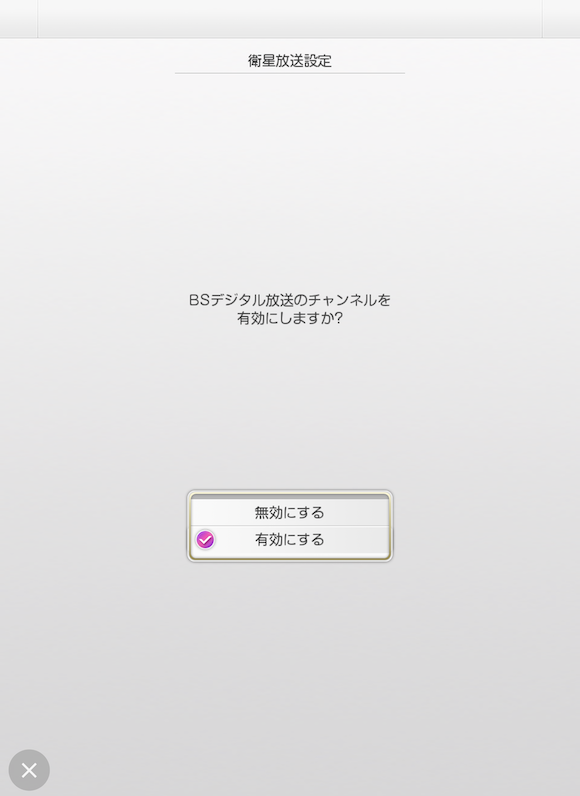
設定の保存
全てのチャンネルスキャンが完了したら、設定を完了し、保存します。
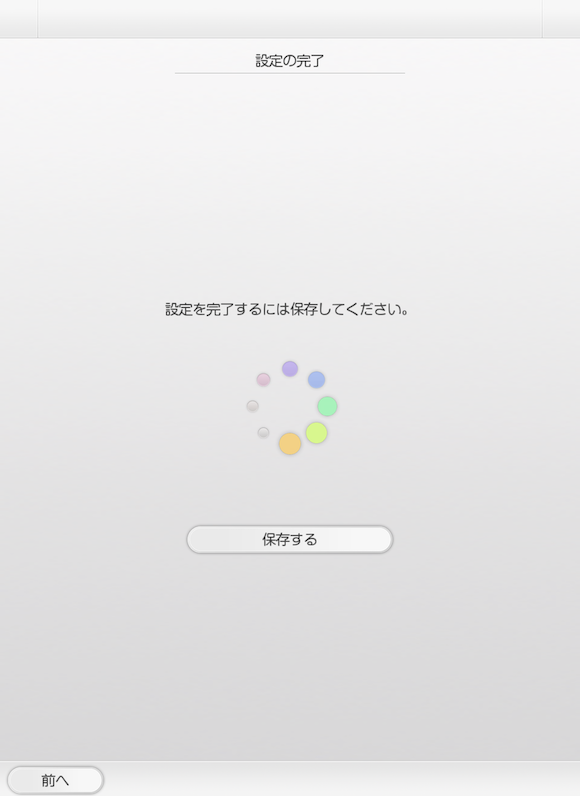
ネットワークエラーが表示された場合
筆者は、1回目の設定保存後、ネットワークエラーが発生し、「nasneに接続できません」と表示されました。
しかし、ネットワークに特に問題はありませんでしたので、「OK」を選択し、「保存する」を選択したところ、3回目で保存に成功しました。
この間の所要時間は約1分でしたので、nasneへの書き込み処理か何かで、たまたまエラーが発生したのかもしれません。
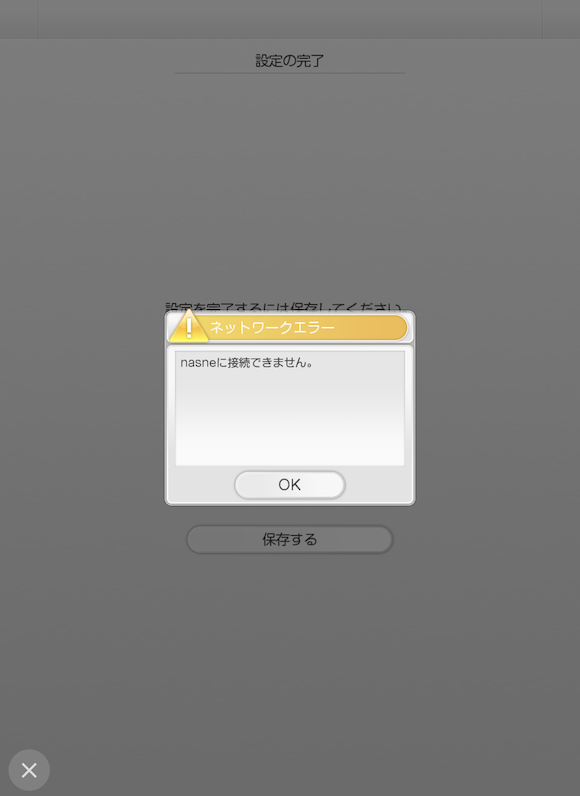
テレビ番組の視聴と録画予約
「torne mobile」アプリによるnasneの登録が完了すると、トップメニューが表示されます。
ガイド画面の「はい」を選択して、トップメニューの画面説明を確認します。
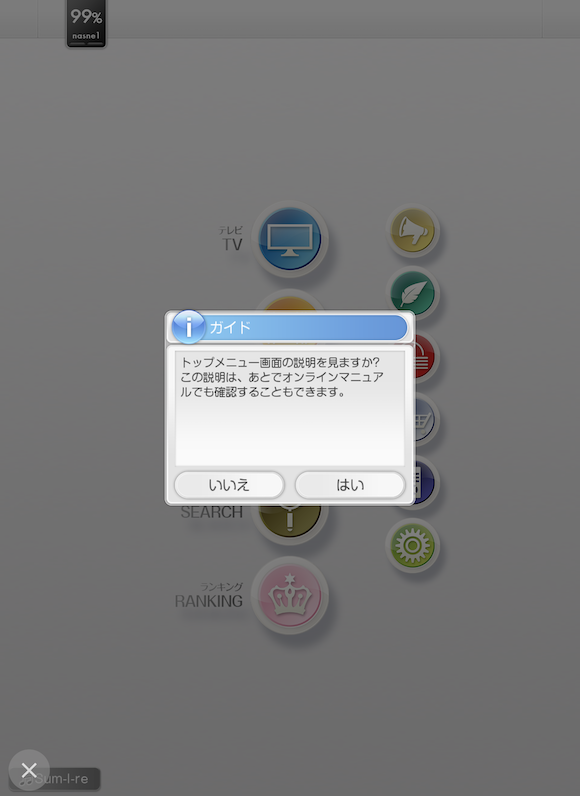
トップメニューの画面説明
トップメニューの画面説明が表示されました。
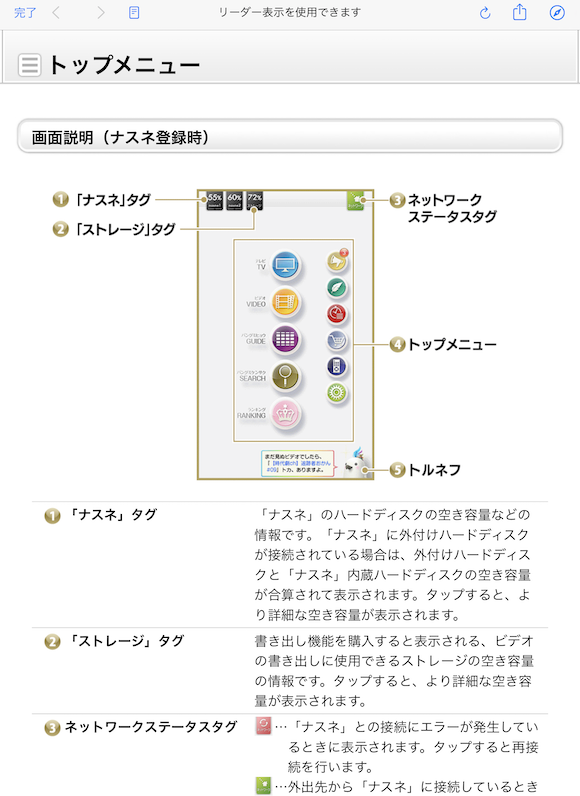
わかりやすいアイコン表示
「torne mobile」アプリのアイコンやテキストはわかりやすくなっており、基本的な操作はマニュアルを確認しなくても可能でした。
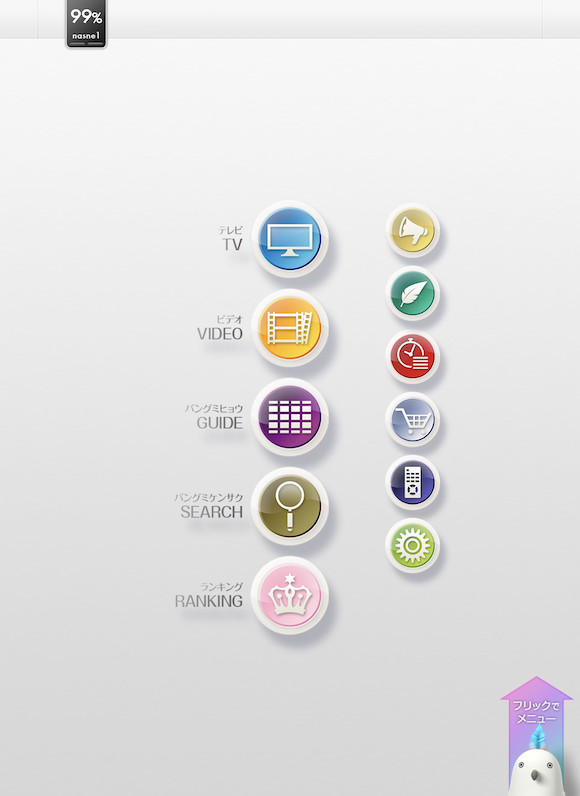
視聴再生機能未購入では、機能に制限あり
「テレビ」アイコンを選択して視聴しようとしたところ、「視聴再生機能未購入」画面が表示されました。
1分以上のテレビ視聴と、予約録画の再生を行うには、視聴再生機能の購入が必要でした。
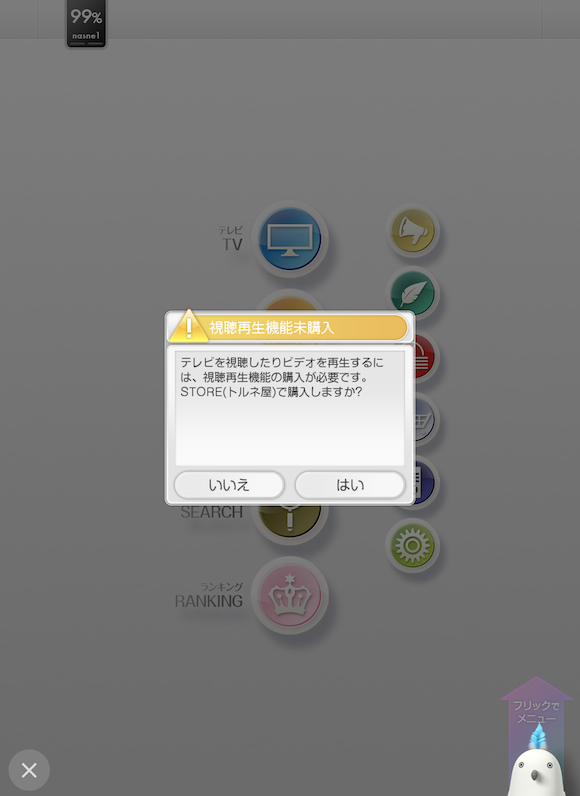
各種追加機能の価格
視聴再生機能はじめ、各種追加機能の価格が表示されます。視聴再生機能は610円で購入でき、このほかにも、nasneで録画したビデオを端末に書き出して再生できる「書き出し機能」(860円)、torne mobileを黒基調のデザインに変更できる「トルネ・ブラック」(370円)、ウッド基調のデザインに変更できる「ウッドフレーム」(370円)といった機能を有効にできます。
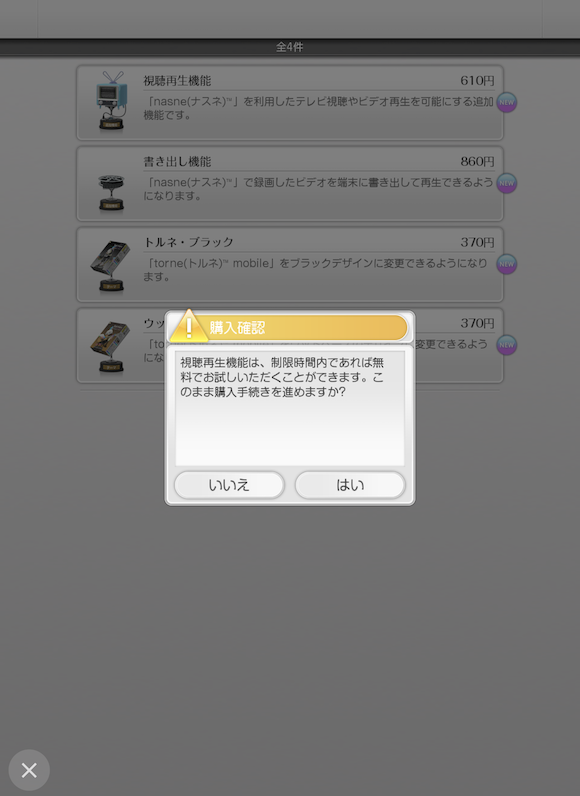
視聴再生機能は複数のデバイスで有効
視聴再生機能など各種追加機能の購入情報は、Apple IDに関連付けられます。セットアップに用いた11インチiPad Proだけでなく、筆者の所有するiPhone12 Proでも、「購入情報の復旧」を選択することで「購入済」と表示され、制限が解除されました。
ただし、複数のデバイスに「torne mobile」アプリをセットアップしても、同時視聴はできず、視聴できるデバイスは1台のみでした。
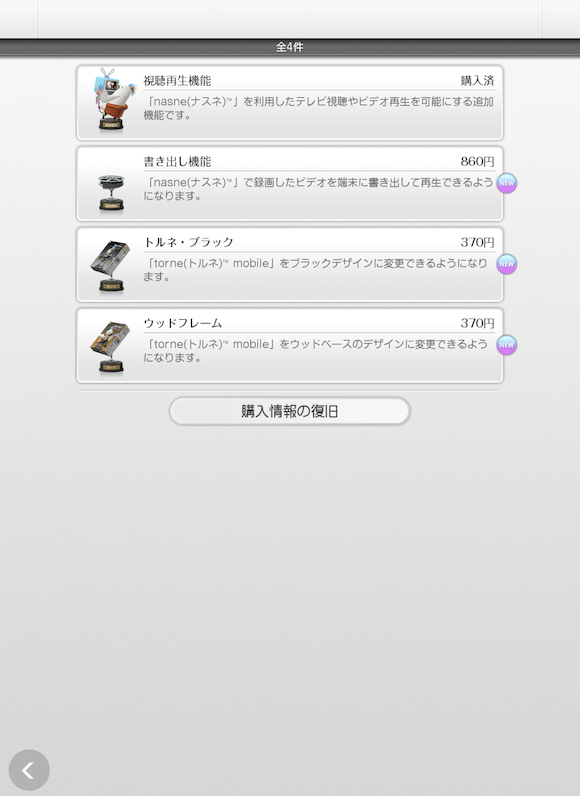
テレビの視聴と画質
11インチiPad Proでのテレビの画質は、縦画面表示はもとより、横画面での全画面表示にしても美しく、事前に想像していた以上でした。
nasne公式ホームページに記載されているように、スマホやタブレットで視聴するには十分高画質だと感じました。
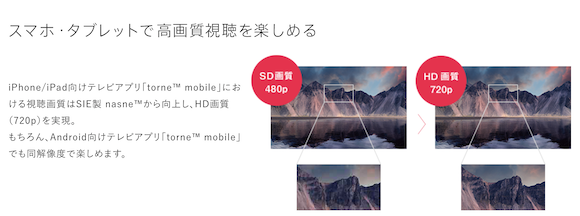

テレビ番組が表示されるまでの待ち時間
選択したテレビ番組が表示されるまでの時間は、室内でのWi-Fi接続、屋外でのモバイルデータ通信ともに、ネットワークの通信速度に左右されるようです。
筆者の環境では、屋内でのWi-Fi接続では約30秒、屋外でのモバイルデータ通信での接続では約1分間待つ必要がありました。
モバイルデータ通信でnasneに接続完了すると、アイコンの表示が下記画像のように変化します。

モバイルデータ通信での接続では、電波状況によりnasneと通信できず、受信できないことがありました。

番組視聴中にスクリーンショットは撮影できない
テレビ番組を表示した状態でスクリーンショットを撮ろうとすると、警告メッセージが表示されます。
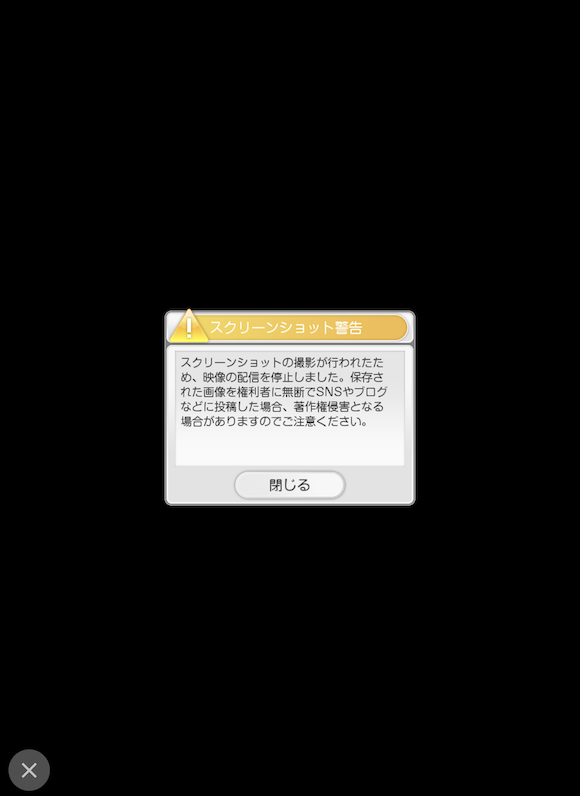
番組表と予約録画
番組表を表示し、予約録画を行う番組名を選択することで予約登録を行うことができます。
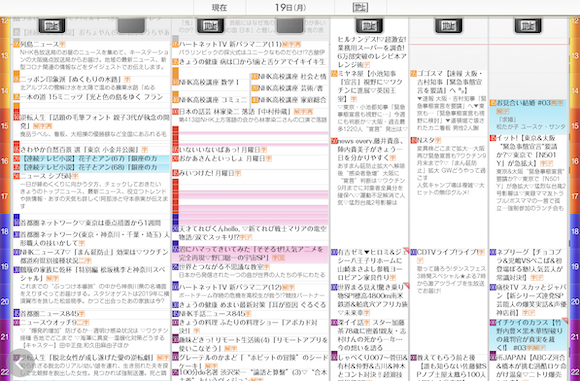
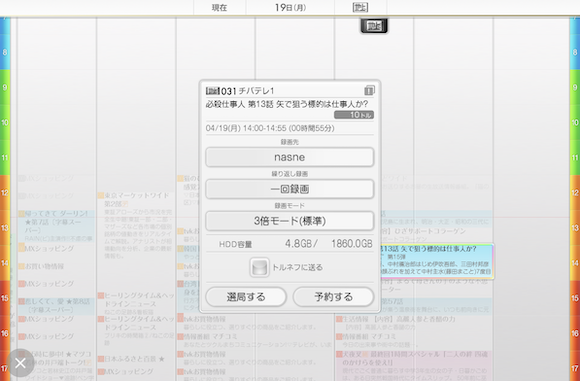
まとめ
発売前から話題となっていたバッファロー製のnasneを購入し、使ってみました。
nasne、torne mobileアプリともに、セットアップは簡単でした。torne mobileアプリは、マニュアルを見なくても直感的な操作が可能でした。
番組表も見やすく、録画予約も簡単で、画質も十分満足できるものでした。
バッファローのオンラインマニュアルによれば、nasneを使ってテレビを見るだけではなく、「ファイルサーバーとして使う」「メディアストレージとして使う」こともできるようです。
これから一層活用するつもりですが、初期レビューとしては価格以上の価値があると感じました。
Source:nasne/バッファロー, nasneオンラインマニュアル/バッファロー
(FT729)
- Original:https://iphone-mania.jp/news-363878/
- Source:iPhone Mania
- Author:iPhone Mania
Amazonベストセラー
Now loading...