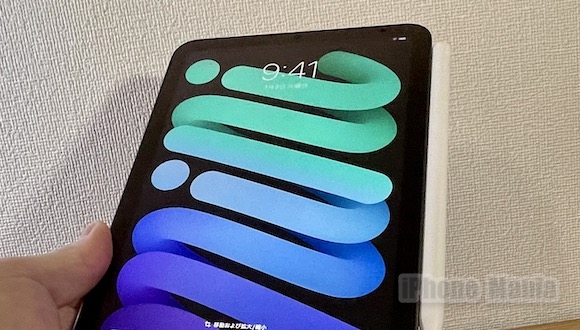
iPad mini(第6世代)を購入して1週間、毎日使ってみての感想をレビューとしてご紹介します。日常的に持ち歩いて、仕事にもプライベートにも活用できています。レビュー動画も公開していますので、あわせてご覧ください。
一目惚れしたiPad mini(第6世代)、約1週間使ってみた
Appleの発表イベントでiPad mini(第6世代)発表の速報記事を書いている間に惚れ込んでしまった筆者は、気づくと購入ボタンを押してApple Pay で決済が完了していました。
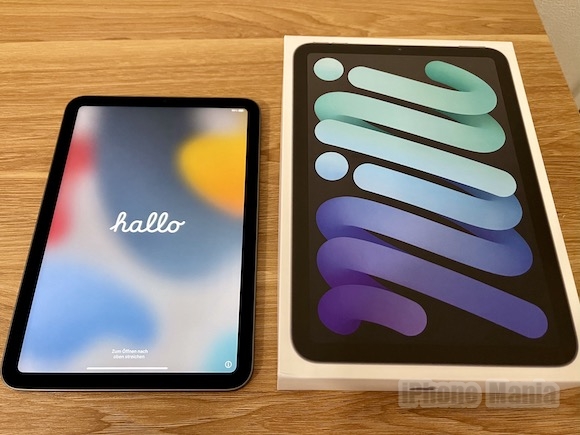
先日、届いた直後の印象をレビュー記事でご紹介しましたが、1週間使ってみると、さまざまな魅力に気づきました。
筆者は、せっかくデバイスを購入するなら自宅に置きっぱなしにせず、日常的に持ち歩いてフル活用したい!と考えるので、持ち歩きやすいiPad mini(第6世代)は理想的なサイズ感です。

ちなみに、筆者は、10.5インチのiPad Air(第3世代)も所有していますが、日常的に持ち歩く気にはなれず、ほぼ自宅に置いたままで、娘のゲーム&YouTubeデバイスと化しています。
コンパクトだから、いつも一緒
iPad mini(第6世代)は、コピー用紙を2つ折りにしたA5サイズとほぼ同等とコンパクトで薄いので、仕事用のバッグのほか、小型のバッグにも入れて持ち歩くことができています。

なお、iPad mini(第6世代)で画面を高速でスクロールさせると表示がゆがむ「ゼリースクロール現象」は、肉眼ではほぼ感じることがなく、あまり気になっていません。
意外としっかり固定できるApple Pencil(第2世代)
本体にマグネットで取り付けられるApple Pencil(第2世代)に対応したので、Apple Pencilやそのキャップが行方不明になる心配もありません。

マグネットでの装着だけで、簡単に外れてしまわないかと心配していましたが、カバンに入れてiPad miniを振ったり手が当たったりした程度では簡単に外れることはありません。
り
気が利いたボリュームボタンのデザイン
別記事でもご紹介しましたが、iPad mini(第6世代)の音量調節ボタンは、本体の向きに応じて自動で役割が変わります。
本体の向きに関係なく音量調節するなら、コントロールセンターを使えば良いのですが、Apple Pencilが貼り付いている位置を参考に場所がわかるのは便利です。
両手持ちのローマ字入力が便利
iPad mini(第6世代)での文字入力には、パソコンでの入力とほぼ同じ感覚で利用できる、ローマ字入力キーボードを設定して使っています。
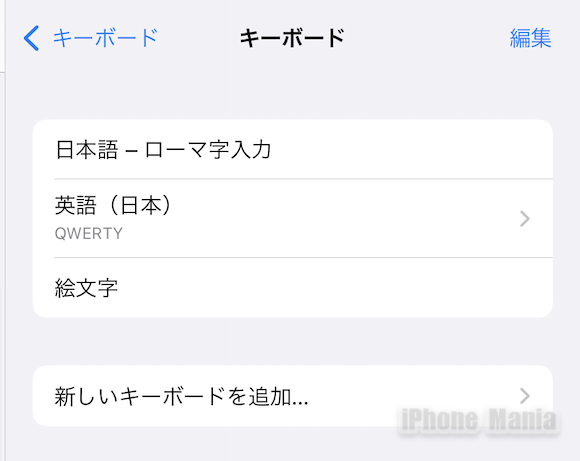
Bluetoothキーボードが使えない環境でも、iPad miniを両手で持ち、親指を使ってローマ字入力でタイピングするのが、iPad mini単体での文字入力としては最速だと感じています。

早く慣れて、ミスタイプせずに入力できるようになりたいです。
なお、この入力方法は、側面にApple Pencil(第2世代)を取り付けた状態だと使いにくいのが弱点です。
Wi-FiモデルをiPhoneのテザリングで利用
筆者が購入したiPad mini(第6世代)は、Wi-Fiモデルです。
1日の大半を過ごす自宅とオフィスではWi-Fiが利用でき、外出先での利用のためにCellularモデルを購入する必要もなさそうだと考え、外出先ではiPhoneのテザリングを利用しています。
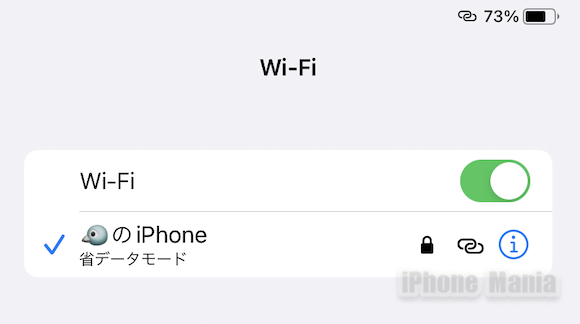
筆者はLINEMOを利用していますが、申し込みや追加料金も必要なく、テザリングが利用できています。iPhoneだけでの利用だと毎月10GBほど残っていたデータ通信量を有効活用できています。
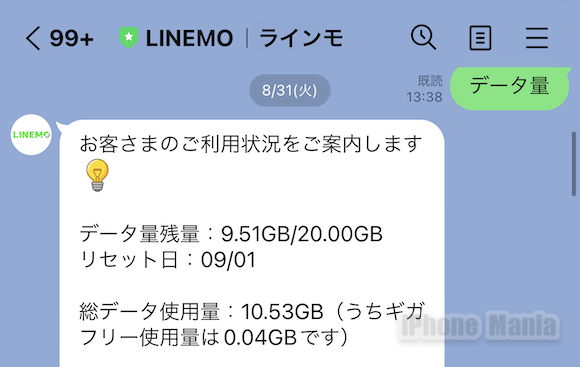
ビデオ会議にはセンターフレームが活躍
iPad miniを仕事で活用するうえで便利なのは、センターフレーム機能です。
センターフレームは、AppleのFaceTimeだけではなく、Zoom、Google Meetにも対応しているので、活躍の頻度が高いです。
超広角のフロントカメラで撮影し、顔の位置が動くと追跡してフレームの中心に配置してくれます。
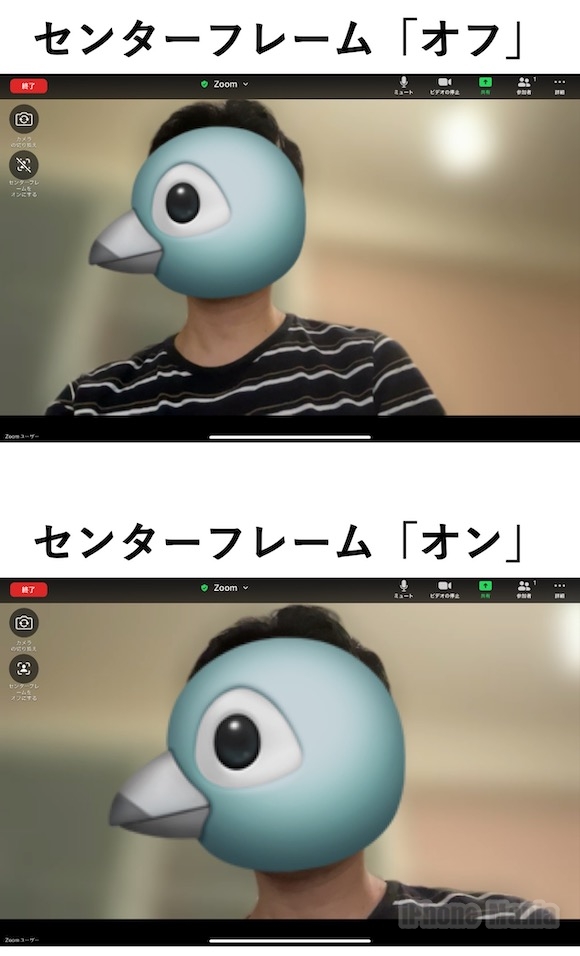
センターフレームのオン/オフ切り替えボタンは、FaceTimeとZoomでは画面上に表示され、Google Meetではコントロールセンターから表示と、アプリによって違いがあります。
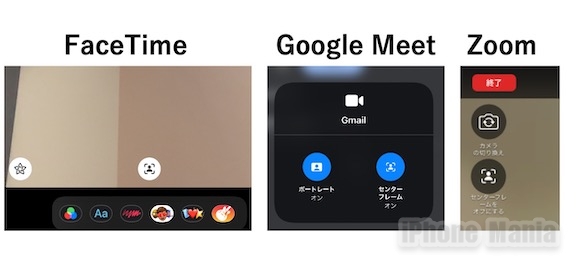
背景をぼかす「ポートレート」機能も、Zoomの機能である背景ぼかしと合わせて使うと、背景のボケ具合が強まりました。
センターフレームは、かなり顔にズームした状態に補正されるので、多くの参加者がタイル状に並ぶ大人数の会議でも顔が認識されやすいメリットがあります。
2人〜3人程度の打ち合わせに使うには、顔が大写しになるのは少し気恥ずかしく、センターフレームをオフにして使っています。
Macのサブディスプレイとしても活用
Macでの作業中に、資料閲覧用としてiPad miniを置いて使っても便利ですが、Macの拡張ディスプレイとして活用すると、さらに便利です。
2019年にリリースされたmacOS Catalinaからは、iPadをMacのサブディスプレイとして使えるSidecar機能が使えます。
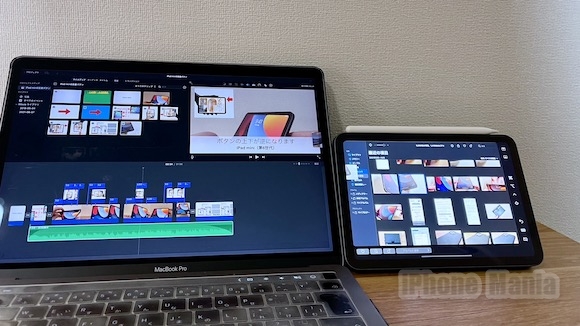
iPad miniには、大型モデルほどの表示領域はありませんが、MacBook Proで原稿を書きながらiPad miniで資料を表示したり、MacBook Proで動画編集画面を開き、iPad miniから素材写真をドラッグ&ドロップして使う、のように活用しています。
iPasOS15とmacOS Montereyでは、iPadとMacをさらにシームレスに連携できるユニバーサルコントロール機能が利用可能になるので、iPad miniの活躍の幅が広がりそうで楽しみです。
どこにでも持ち歩ける有能なメモ帳
Apple Pencil(第2世代)をさっと外して、画面の左下から右上に向かってなぞるだけで撮影できるスクリーンショットが便利でよく使っています。そのままApple Pencilで修正箇所などを書き込んで、メールなどで共有しています。
iPadOS15の「メモ」アプリは、Apple Pencilで手書きした文字の1行目をテキスト認識してくれるので、検索にも役立ちます。
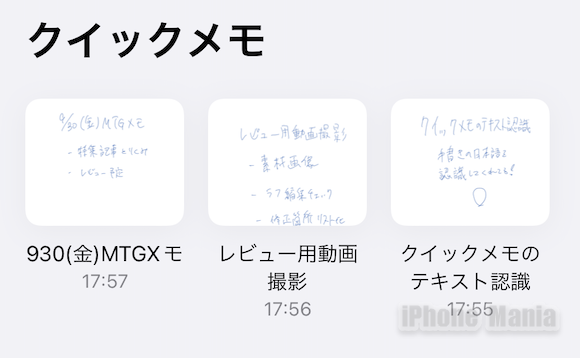
ただし、光沢タイプのフィルムを貼った状態でのApple Pencilでの手書き入力にはまだ慣れることができていません。
電子書籍や雑誌が読みやすい
雑誌は、写真などイメージ中心のページなら見開きで表示できますし、文字をしっかり読むなら1ページ表示でちょうど良いです。
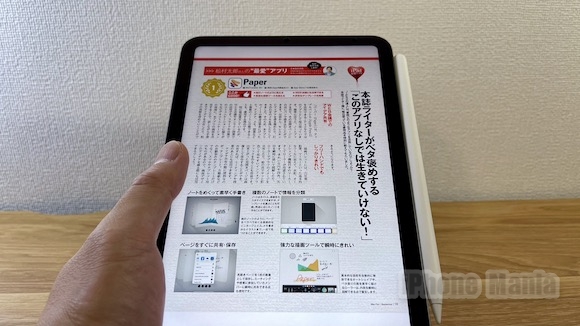
電子書籍は見開きで表示しても読みやすく、すきま時間などの読書に活用できています。

ベッドでの映画やドラマにも
ベッドやソファでリラックスして、AmazonプライムビデオやApple TV+の映画やドラマを鑑賞するのにもiPad mini(第6世代)は活躍しています。
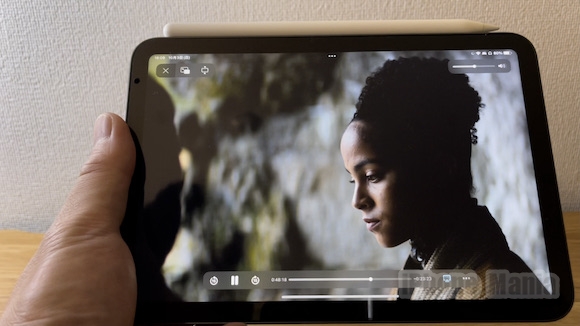
小さく軽いiPad miniは、仰向けで持ち上げても苦になりません。
AirPods Proと組み合わせて、Dolby Atmos対応作品を没入感のある空間オーディオで楽しむこともできます。
結論:買ってよかった。もっと使いこなしたい!
1週間使って、iPad mini(第6世代)に不満はなく、買ってよかったと思っています。
今後は、iPad mini(第6世代)を仕事にもプライベートにも使いこなしたいですし、iPad mini(第6世代)をフル活用するためのアクセサリー類を充実させてみたいと考えています!
レビュー動画も公開しましたので、ぜひご覧ください。
(hato)
- Original:https://iphone-mania.jp/news-408471/
- Source:iPhone Mania
- Author:iPhone Mania
Amazonベストセラー
Now loading...