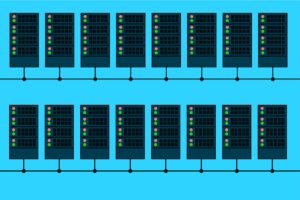今回で「Ubuntuで自宅サーバーを構築」連載の最後を飾る、Zabbixサーバー6.0を構築していきます。
せっかくZabbix公式の認定資格まで取ったので、公式の手順に則って丁寧に解説していきます!
Zabbixのインストール要件
公式サイトに掲載されているZabbixをインストールするためのサーバーの要件を、自宅サーバーに合わせた形でご紹介します。
ハードウェア構成
| ハードウェア | スペック | 説明 |
|---|---|---|
| CPU | 2コア | アイテム数とデータベースエンジンによって、かなり消費する場合がある |
| メモリ | 4GB | 物理メモリが多いほど、データベースの動作が速くなる |
| ディスク | 48GB | データベースサーバーが別だから少ないです(多い方が良い) |
この構成なら、監視対象ホスト数で言うと500~1000台以上は監視できるようです。
ただ、アイテム数にもよりますので、この数字が正しいかは分かりませんが…。
自宅サーバーでは6台しか監視しないので、明らかにオーバースペックですねw
ディスクに関してはページの最後に計算式が掲載されていますので参考までに。
ソフトウェア構成
| ソフトウェア | バージョン | 説明 |
|---|---|---|
| MySQL | 8.0.x | または、MariaDB(10.5以降)、データベースエンジンはInnoDB |
| Apache | 1.3.12以降 | 標準のApache2で問題なし |
| PHP | 7.2.5以降 | PHP8.0はサポート対象外 |
あとは様々なライブラリが必要となりますので、そちらも公式サイトでご確認ください。
Zabbixをインストールする4つの方法
Zabbixをインストールする方法は4つあります。
- 配布パッケージからインストールする
- ソースをダウンロードして自分でコンパイルする
- コンテナからインストールする
- 仮想アプライアンスをダウンロードする
最新のディストリビューションパッケージ、コンパイル済みのソース、または仮想アプライアンスをダウンロードするには、Zabbixダウンロードページにアクセスしてください。
ここには、最新バージョンへの直接リンクがあります。
パッケージか、仮想アプライアンスか悩んだのですが、今回は配布パッケージからインストールしますので、Ubuntu 20.04+Zabbix 6.0(LTS)の公式な手順はこちらになります。
Zabbixのインストール手順
さて、大切な事もあったので前置きが長くなりましたが、いよいよインストール作業を始めます!
以下については、先程のダウンロードページのプラットフォームごとのインストール手順を参照してください。
- 1リポジトリのインストール
- 2サーバー/エージェント/フロントエンドのインストール
- 3初期データベースの作成、初期データのインポート
- 4Zabbixサーバー用のデータベースの設定
- 5Zabbixフロントエンド用のPHPの設定
- 6サーバー/エージェントプロセスの開始
1. Zabbixリポジトリをインストール
以下のコマンドを実行して、Zabbixリポジトリをインストールします。
# wget
# dpkg -i zabbix-release_6.0-1+ubuntu20.04_all.deb
# apt updateパッケージを個別にインストールしたい場合は、Zabbix公式リポジトリからどうぞ!
ちなみに、Ubuntuのバージョンとコードネームは以下の通りです。
| バージョン | コードネーム |
|---|---|
| 20.04 | Focal |
| 18.04 | Bionic |
| 16.04 | Xenial |
| 14.04 | Trusty |
あと、「i386」は32bit、「amd64」は64bitになります。
他のOSに比べて複雑なので、お間違えなく。
2. Zabbixサーバー、フロントエンド、エージェントをインストール
先程リポジトリをインストールしたので、いつも通リaptコマンドでOKです。
# apt install zabbix-server-mysql zabbix-frontend-php zabbix-apache-conf zabbix-sql-scripts zabbix-agent3. データベースの作成と初期データのインポート
データベースサーバーが稼働していることを確認してください。
データベースホストで次を実行します。
# mysql -uroot -p
password
mysql> create database zabbix character set utf8mb4 collate utf8mb4_bin;
mysql> create user zabbix@localhost identified by 'password';
mysql> grant all privileges on zabbix.* to zabbix@localhost;
mysql> quit;Zabbixサーバーのホストで初期スキーマとデータをインポートします。
新しく作成したパスワードを入力するように求められます。
# zcat /usr/share/doc/zabbix-sql-scripts/mysql/server.sql.gz | mysql -uzabbix -p zabbix4. Zabbixサーバー用のデータベースの設定
Zabbixサーバーの設定ファイルを編集し、データベース情報を登録します。
# vi /etc/zabbix/zabbix_server.conf
DBHost=localhost
DBName=zabbix
DBUser=zabbix
DBPassword=********5. Zabbixフロントエンド用のPHPを設定
以下の設定ファイルを編集し、コメントを外して適切なタイムゾーンを設定します。
# vi /etc/zabbix/apache.conf
# php_value date.timezone Europe/Riga
php_value date.timezone Asia/Tokyo6. Zabbixサーバーとエージェントのプロセスを開始
Zabbixサーバーとエージェントのプロセスを起動し、システム起動時の自動起動を有効化します。
# systemctl restart zabbix-server zabbix-agent apache2
# systemctl enable zabbix-server zabbix-agent apache2Webインターフェイスのインストール
新しくインストールしたZabbixのフロントエンドに接続します。
例)http://localhost/zabbix
インストール方法は、Zabbixの公式ドキュメントで説明されている手順に従います。
前提条件の確認
Web画面に無事アクセスできたら、最初に[Next step]ボタンを押下して上記の画面を表示します。
すべてのソフトウェアの前提条件が満たされていることを確認してください。
前提条件を満たしていない場合はオレンジ色の警告ステータスが表示されますので、一旦[Back]で戻ってから、不足してるライブラリをインストールしたり、設定ファイルの内容を変更して、オールグリーンになるようにしましょう。
すべてクリアになったら[Next step]ボタン押下します。
データベース接続を構成する
データベースに接続するための詳細を入力します。
Zabbixデータベースはすでに作成されている必要があります。
| 項目 | 設定 | 説明 |
|---|---|---|
| Database type | MySQL | MariaDBも同じ |
| Database host | localhost | データベースサーバーが別ならIPアドレス(192.168.100.XXXなど) |
| Database port | 0 | 「0」に設定するとデフォルトのポート「3306」になる |
| Database name | zabbix | データベース作成時のデータベース名 |
| Store credentials in | Plain text | [データベースTLS暗号化]オプションがオフの場合 |
| User | zabbix | データベース作成時のデータベースのユーザー名 |
| Password | ******** | データベース作成時のデータベースのパスワード |
| TLS encryption | (チェックなし) | 特に暗号化しないのでチェックの必要なし |
入力したら[Next step]ボタン押下します。
Zabbixサーバーの詳細
以下のサーバーの詳細設定を入力して、 [Next step]ボタン押下すれば設定は完了になります!
| 項目 | 設定 | 説明 |
|---|---|---|
| Zabbix server name | (任意) | 任意だが、設定するとメニューバーとページタイトルに表示される |
| Default time zone | System: (UTC+09:00) Asia/Tokyo | フロントエンドのタイムゾーン(特に変更する必要がなければデフォルトで良い) |
| Default theme | Blue | フロントエンドのテーマカラー(特に変更する必要がなければデフォルトで良い) |
最後に、設定内容を確認して間違えなければ、[Next step]ボタン押下してインストールが完了するまで待ちます。
Congratulations you have successfully installed Zabbix frontend.
と表示された後、[Finish]ボタンを押下してログイン画面が表示されればインストール完了です!
もしエラーになってしまった場合は、内容に従って修正してください。
以上です!
お疲れ様でした!
- Original:https://minory.org/ubuntu-zabbix-server.html
- Source:Minory
- Author:管理者
Amazonベストセラー
Now loading...