
Logicoolから、Macに最適化された小型英語配列のキーボード「MX Keys Mini for Mac(KX700MPG)」が発売されました。
このキーボードを発売日当日に購入した筆者が、Windowsに接続したときの動作も含め、レビューした結果をご報告します。
大ヒットキーボード「MX Keys Mini」のMac版、違いは?
MX Keys Mini for Macはその名の通り、Logicoolの大ヒットキーボードであるMX Keys MiniをMacに最適化したキーボードです。
オリジナル版との違いは以下の通りです。
キー表記がMac用のみに
外観の特徴として、キーレイアウトやキートップの表記がMac風になっている点が挙げられます。
オリジナルのMX Keys Miniには、「スタート」や「alt」といったWindows特有のキー表記が存在します:

WindowsでもMacでも使えるので必要なのでしょうが、ちょっとごちゃごちゃした印象が否めません。
これに対し、MX Keys Mini for Macの場合はMac向けのキー表記しかなく、すっきりしています。後述の通り英語配列であり、かな表記もないため、全体的にシンプルな印象です。
MX Keys Miniは「ミニマリスト向け」と位置づけられており、Mac版のほうがコンセプトに合致しているといえるのではないでしょうか。
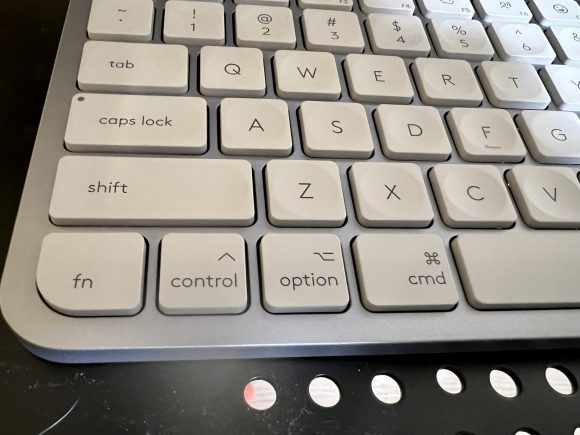
MX Keys Mini for MacをWindows PCに接続した場合の動作については後述します。
カラー展開はペールグレーのみですが、Apple製品とよくあっています。

キー配列が英語配列、Apple製品と同一
日本ではMX Keys Miniは日本語配列版しか販売されていません。
これに対し、MX Keys Mini for Macは英語配列となっており、この配列を好む方には朗報といえます。

このキー配列、どこかで見覚えがあると思ったらApple製のテンキーレス英語配列キーボードと同一でした:

MacBookの英語配列もこのレイアウトですので、これらを使ってきた方は違和感なく使えるでしょう。
BluetoothをMacに最適化して安定性を向上
MX Keys Mini for MacはLogicool独自のLogi Boltによる接続とBluetoothによる接続が利用できます。
このうちBluetooth接続に関しては、Mac向けに最適化して安定性を向上しているそうです。
Bluetoothは規格で仕様が定められていますが、それぞれのデバイスに癖があり、最適化したほうがより安定した状態で使えるのでしょう。
なお、オリジナルのMX Keys MiniもMacに対応しており、使えないわけではありません。
付属の充電ケーブルがUSB-C to USB-Cに
MX Keys Mini for Macにはバッテリーが内蔵されており、本体のUSB-Cポートを介して充電します。

細かい点ですが、オリジナル版は付属の充電ケーブルがUSB-C to USB-Aなのに対し、MX Keys Mini for MacはUSB-C to USB-Cです。
USB-Cポートしか持たないMacを意識した仕様なのでしょう。

基本仕様はオリジナル版と同一
その他の基本仕様はオリジナル版と同一であり、
- 打ちやすいPerfect Strokeキー
- 近接センサー内蔵のスマートイルミネーション
- 最長5カ月のバッテリー寿命
- 3台のデバイスに接続し1キーで切り替え可能
- Flow対応で異なるデバイス間をシームレスに移動できる
といった点は引き継がれています。
MX Keys Mini for Macをレビュー
実際にMX Keys Mini for Macを使ってみたレビューを記します。
この記事もMX Keys Mini for Macを使って入力中です。
小さいのに重量感のある本体
MX Keys Mini for Macを手に取って最初に感じたのは、小さいのに重量感があるという点です。
サイズについては同社の大型キーボードであるERGO K860と比べるとこれくらいの違いがあります。

ERGO K860が大型であることもありますが、かなり小さいことがわかるのではないでしょうか。
横にトラックボールのMX ERGOを置いてもまだK860のほうが大きいです。
これだけ小さければ机の上が広く使えますし、マウスに手を伸ばすときに腕を大きく動かさなくてもよいので疲労軽減につながります。
一方でこれだけ小さいにもかかわらず本体には重量感があります。
重さは公称で506.4グラムあり、キー入力時も安定感が高くずれることはありませんでした。
見た目の高級感も相まって、所有欲を満たしてくれるデバイスといえます。
1キーで集中モードに入れる
MX Keys Mini for Macには、オリジナル版ではdel(デリート)キーがあった場所に三日月マークのキーが配置されています。
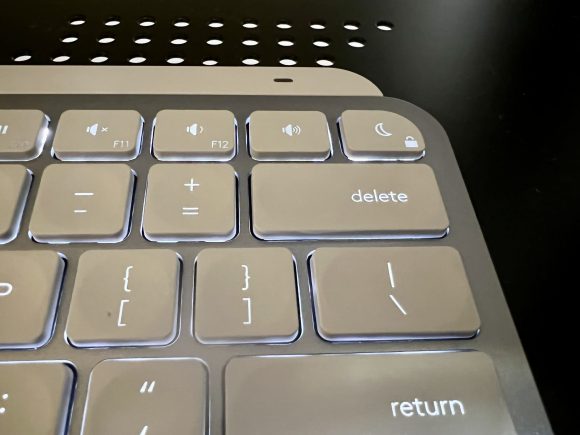
このキーを押すと1キーで「集中モード」に入ることが可能です。
集中モードとは一時的に特定の相手や特定のアプリ以外からの通知を受け取らないようにするモードであり、仕事に集中したいときや、休憩やプライベートの時間を楽しみたいときに役立ちます。
また、集中モードはApple製デバイス間で連動しており、Macを集中モードに入れるとiPhone、iPad、Apple Watchといったデバイスも自動的に集中モードに入ります。
これを1キーで操作できるのは非常に便利だと感じました。
なお、この機能が不要であればLogicool Options/Options+でほかの機能に割り当てたり、無効化したりできます。
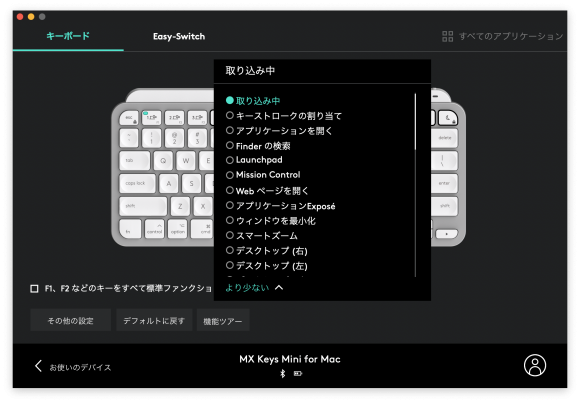
また、iPadと接続した際もこのボタンは有効で、1キーで集中モードに入ることができました。
絵文字の入力や音声入力も1キーで
MX Keys Miniにはほかにも便利なショートカットキーが用意されています:
- 音声入力
- 絵文字入力
- マイクのミュート
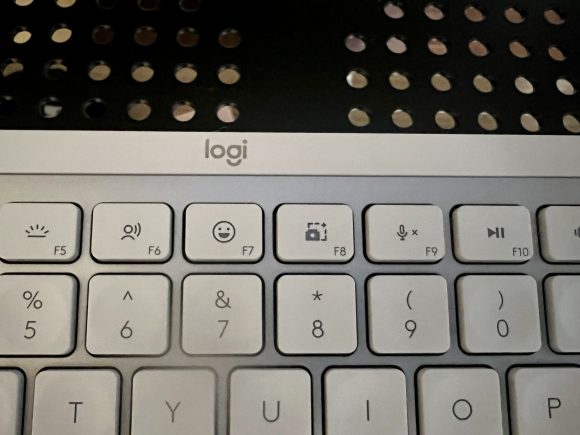
最近は音声入力の精度が上がっているため、場合によってはキーボード入力よりも高速にテキストが入力できるかもしれません。
また、絵文字入力やマイクのミュート機能は現代的な機能だと感じました。マイクのミュートはZoomなどによるビデオ会議で役立ちそうです。
キーボードはかなり打ちやすく静か
ここまで3,000文字ほどMX Keys Mini for Macでテキスト入力をおこなってきましたが、キー入力はかなり快適です。
MX Keys Mini for Macのキートップはお椀型になっており、指先がよくなじみ、キーを押すと指先に吸い付くような感じがします。

また、さらさらでありながら滑りづらいキートップは触れていて気持ちがよいです。
Logicool独自の「Perfect Strokeキー」はノートPCよりは深めのストロークで、ほどよい反発感があり高速入力していても不満を覚えることはありませんでした。
キーを打つ際の音は大きくなく、同居している家族も「近くで聞いていても気にならない」といっています。
MX Keys Mini for MacはWindowsで使える?
このMX Keys Mini for Macの対応OSはmacOS、iOS、iPadOSとされており、Windowsは対応OSに入っていません。
しかしながら、Bluetooth規格に従ったキーボードであれば使えるだろうと思い、試しに接続してみました。
するとBluetoothキーボードとして問題なく接続することができ、Logicool Optionsからも「MX Keys Mini for Mac」と正しくデバイス名が認識されています。
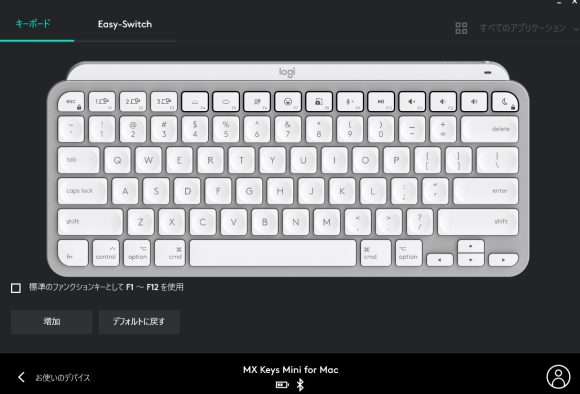
ただ、Windowsキーがcmdに、altキーがoptionに割り当てられるため、使用時には少し違和感があります。
Windows PCで頻繁に使用するならオリジナル版を購入するか、キー入れ替えアプリを利用したほうがよいでしょう。
ちなみにdeleteキーはバックスペースに割り当てられ、三日月マークキーはデフォルトでは何も割り当てられていませんでした。
MX Keys Mini for Macの不満点
実際にMX Keys Mini for Macを使ってみて、以下の点に不満を覚えました。
Unifyingに非対応、Logi Boltレシーバーが別売り
MX Keys Mini for MacはBluetooth以外にLogi Boltレシーバーを使った接続に対応していますが、残念ながらLogicoolが昔から対応しているUnifyingによる接続には対応していません。
さらに、Logi Boltレシーバーは別売り(1,210円(税込))です。
UnifyingやLogi Boltは本来1つのUSBレシーバーで複数デバイスを接続できるところが売りなのですが、LogicoolのUnifying対応デバイスを持っているとMX Keys Mini for Macとの併用時にレシーバーが2つ必要になります。
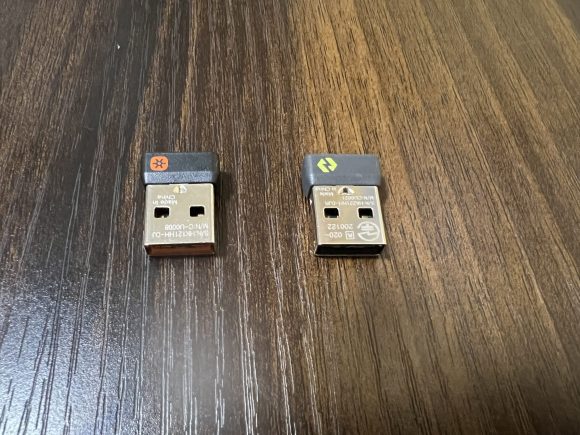
Bluetoothで接続すればよいのですが、どうもBluetoothには不安定という印象があるため、できればUnifyingにも対応してほしかったところです。
Mac向けの英語配列しかない
Macで日本語を入力する場合、変換/無変換キーで入力を切り替えることができます。
英語配列の場合はこれらのキーがないため、control + スペースで切り替えるか、caps lockに切り替えを割り当てなくてはなりません。
また、一部の記号キーの配列が異なる点も、日本語キーボード配列しか使ったことがない方にはつらいでしょう。
さらに個人的にはfnとcontrolの配置が不満です。
筆者はLinuxの操作に慣れているため、controlキーとの組み合わせによるカーソル操作を多用するのですが、左下がfnだと押し間違ってしまいます。
日本語版ではcontrolが左、fnが右なので、Macにあわせるためなのでしょうが、せめてLogicool Optionで切り替え可能にしてほしかったです。
ちなみにLenovoのトラックポイントキーボード IIがやはりfnが左下でした。
fnのほうが重視される世の中なのでしょうか。
Windowsに比べてMacはユーザー数が少ないため難しいとは思いますが、日本語配列版の発売も希望します。
ちなみに、日本語入力に関しては「英かな」というアプリを使うと左右のcmdキーを単独で押した際に入力切り替えとして使えます。
また、Karabiner-Elementsを使えばより高度なキー設定が可能です。
高さ調整機能がない
MX Keys Mini for Macはシンプルさが身上のためか、高さ調節機能がありません。
裏面はこの通り、シンプルそのものです:

下に何か挟む手もありますが、不安定になるため、できれば調節可能な脚をつけてほしかったです。
オリジナル版よりちょっと高い
MX Keys Mini for Macの価格は15,950円(税込)です。
これに対してオリジナル版は13,860円(税込)と、2,000円ほど安い価格がつけられています。
オリジナル版を元に改良したのですから高くなるのは当然かもしれませんが、大きく機能が変わっていないのに高くなったのは残念です。
せめてLogi Boltレシーバーを標準でつけてくれたらよかったのですが、最近の円安や物価高もあり難しかったのでしょうか。
Mac用英語配列小型キーボードがほしかった方におすすめ
MX Keys Mini for Macを実際に使ってみて、Mac用の英語配列小型キーボードがほしかった方におすすめと感じました。
打ちやすいキー、Macに最適化された機能、シンプルで高級感がある本体と、満足度が高いです。
ただ、英語配列である点や、Windowsに接続した際に配列が標準的なものと異なる点が気になる方も多いかもしれません。
価格的にもAppleのMagic Keyboardの英語配列版が13,800円(税込)ですから、MX Keys Mini for Macのほうが高いです。
それでも、Perfect Strokeキーは打ちやすいですし、さまざまなショートカットキーなど、MX Keys Mini for Macは入力しやすく便利に使えるキーボードだと思います。
この製品の店頭展示があるかわかりませんが、オリジナル版のMX Keys MiniあるいはテンキーつきのMX Keysは大型店にはあるでしょうから、ぜひ打ち心地を試してみてください。
Source: Logicool, Apple, 英かな, Karabiner-Elements
(ハウザー)
- Original:https://iphone-mania.jp/news-477541/
- Source:iPhone Mania
- Author:iPhone Mania
Amazonベストセラー
Now loading...