
Mac向けおすすめアプリランキングを作成すると、上位にランクインすることが多いアプリの1つが「Karabiner-Elements」です。
キーボードやマウスの動作を変えることができる高機能な無料ソフトなのですが、インターフェースが英語のみかつ複雑で使いこなすのが難しそうと感じている方が多いのではないでしょうか。
実はKarabiner-Elementsはプログラミングによって自分好みの設定を作れる一方、初心者が簡単に使える仕組みも持っています。
そんなKarabiner-Elementsの簡単な使い方をご紹介しましょう。
キーボードとマウスの動作を変えられるKarabiner-Elements
Karabiner-ElementsはMac上でキーボードのキーやマウスのボタンを押した際の動作を変えられるアプリです。
Mac上に仮想的なキーボード/マウスを生成し、物理的なキーボード/マウスからの入力にソフトウェアで処理を施したものをこの仮想的なキーボード/マウスからの入力としてmacOSに渡すという動作をします。
特筆すべきは高機能なアプリなのに無料で使える点です。
寄付は受け付けているものの支払いは強制ではなく、無料で全機能利用できます。
また、ユーザーコミュニティが活発に活動しており、新バージョンのリリースも頻繁におこなわれています。
このため、M1/M2チップといったAppleシリコンへの対応はもちろん、すでにmacOS Venturaにも対応済みです。
今回は本記事執筆時点で最新版のバージョン14.9.0を使用しました。
キーやボタンの入れ替えや機能割り当てならすぐできる
Karabiner-Elementsのユーザーインターフェースは残念ながら英語オンリーであり、日本語に対応していません。
しかしながら、単純なキーやボタンの入れ替えや機能の割り当てなら英語が苦手でも簡単かつすぐにできます。
簡単な設定で利用可能なキー/ボタン入れ替えや機能割り当て
まずはKarabiner-Elementsのサイトからdmgファイルをダウンロードし、インストールしてください。
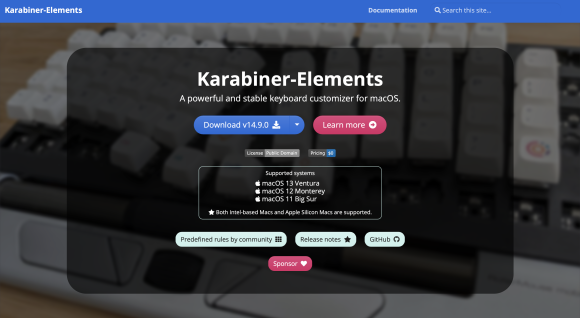
起動したらメニューバーにあるアイコンから”Preferences”を選んで設定画面を出し、左側のメニューから”Simple Modifications”を選択しましょう。
すると”For all devices”および接続されているキーボードやマウスの一覧が表示されるはずです。
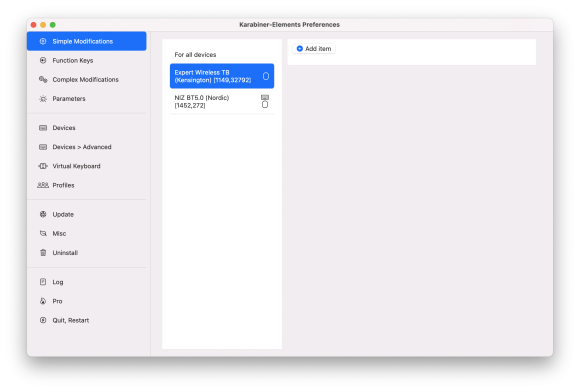
“For all devices”ならすべてのデバイスに共通の設定、個別のデバイスならそれぞれのデバイスでのみ有効になる設定がおこなえます。
そして、”Add item”を選ぶと、設定をおこなうキー/ボタンと、置き換え先のキー/ボタン/機能の選択が表示されます。
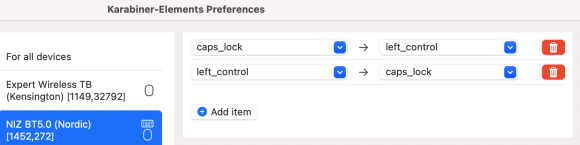
左側に置き換えたいキー/ボタン、右側に置き換え先のキー/ボタン/機能を設定すれば設定完了です。上のスクリーンショットではCapsキーと左Ctrlキーの入れ替えをおこなっています。
設定できるキー/ボタン/機能が豊富
置き換え先の選択肢にはキーボード/マウス入力はもちろん、アプリの起動などさまざまな選択肢が用意されています。
日本人の開発者もいるのか、IMEの切り替えに便利な英数/かなキーがあるのがうれしいところです。
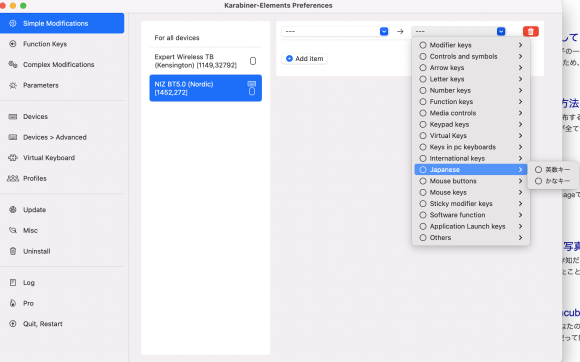
これだけの選択肢があれば、シンプルな設定だけでかなりのことができるのではないでしょうか。
どのボタンがどの選択肢に該当するかわからない場合
ここで注意すべきは、Karabiner-Elements自身は接続されたキーボードやマウスがどのような製品なのか認識していないという点です。
たとえば以下のスクリーンショットのように、キーボードに対する設定であっても置き換えたいキー/ボタンの選択肢にマウスボタンの選択肢が出ますし、逆もまたしかりです。
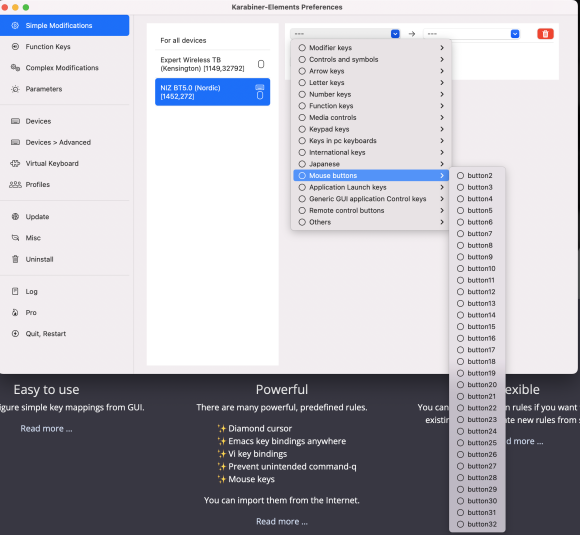
ボタン数も認識しておらず、マウスの場合ボタン32まで選択肢が出ます。
これは特殊なキーボードやマウスも含め幅広い機器に柔軟に対応するためでしょう。
したがって、設定をおこなうキーやボタンは、デバイスにあわせてユーザーが適切に設定しなくてはなりません。
どのキーやボタンがKarabiner-Elementsのどの選択肢に該当するかは、メニューバーのKarabiner-Elementsのアイコンから開ける”Launch EventViewer”から確認可能です。
このEventViewerでは以下のスクリーンショットのように、キーやボタンを押した/離した情報がリアルタイムに表示されますので、設定したいキー/ボタンを押したときの情報を確認しましょう。
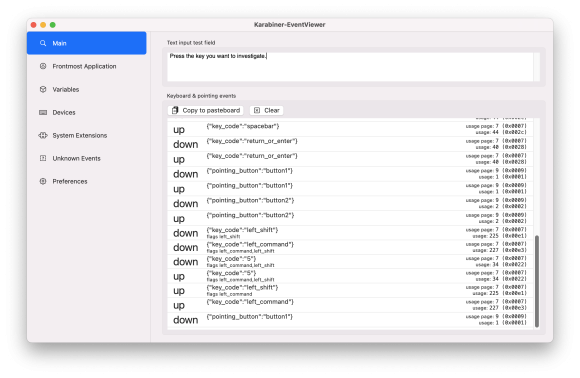
なお、キーボードやマウスによっては、拡張されたキーやボタンのなかにこのEventViewerに押した/離した情報が表示されないものがあります。
そのようなキー/ボタンはKarabiner-Elementsから認識されていないため、設定できません。
筆者の場合、エレコム製の多ボタンマウス(トラックボール)がこれに該当しました。
メーカー製のユーティリティをインストールすると認識されるボタンもありましたので、困ったら試してみてください。
設定が反映されない場合は”Devices”を確認
Simple Modificationsで設定をおこなったのに反映されない場合、”Devices”を確認しましょう。
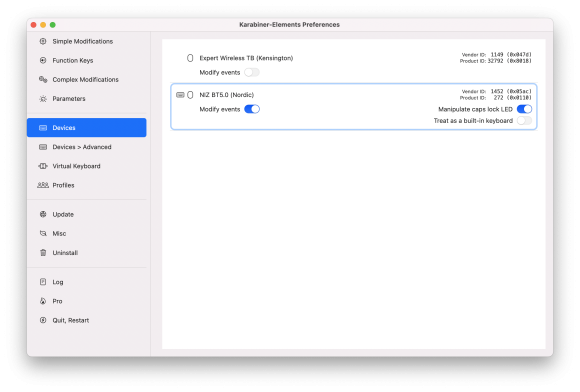
接続されているキーボードとマウスの一覧が表示されるのですが、“Modify events”が有効になっていないとせっかくの設定が反映されません。
筆者も新しいキーボードやマウスを接続した際、なぜか設定が反映されないと悩んで色々調べた結果、この設定が原因ということが何回もありました。
1つの設定でKarabiner-Elementsによる変換をオン/オフできるのは便利ですが、設定が別の場所にあって見逃しがちなので注意してください。
ファンクションキーの設定はさらに簡単
多くの方が自分好みに設定したいであろうファンクションキーについては、専用の設定メニューが用意されています。
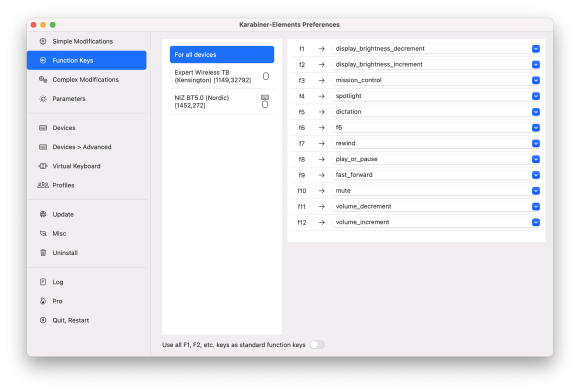
特殊なキーボードでない限り、この設定を利用すればファンクションキーの機能を簡単に使いやすい機能に変更できるでしょう。
複雑な設定もライブラリからインポートすれば簡単
ここまでご紹介したのは1つのキー/ボタンを単純に1つのキー/ボタン/機能に割り当てる場合の設定です。
さらに条件分岐を利用したり複数のキー/ボタン/機能を割り当てたりしようと思うと、JSON形式でのプログラミング的な設定(ルール)作成が必要になります。
しかしながら、実はほかの人が作成した便利なルールがライブラリとしてまとまっており、自分でルールを作成しなくても使いたいものを簡単にインポート可能です。
これを利用するにはまず、”Complex Modifications”を開きます。
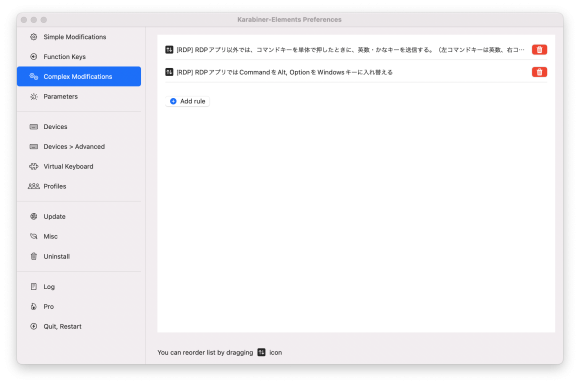
“Add rule”を押すと、”Import more rules from the internet (Open a web browser)”というボタンがあるのでこれを押してください。
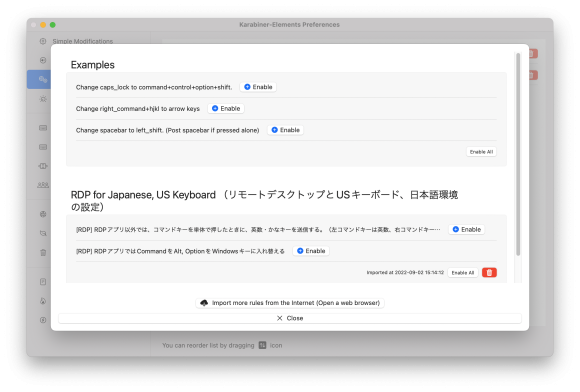
するとブラウザ上にほかの人が作成したルールの検索画面が出ます。
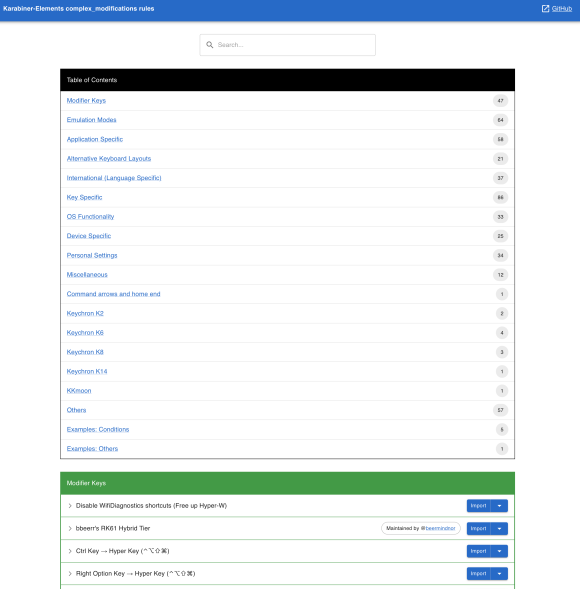
この検索画面も英語なのですが、Karabiner-Elementsは日本でも多く使われているアプリなので、日本語の説明があるルールが多数存在します。
しかしながら、この検索システムは日本語に対応していないらしく、日本語で検索すると1件もヒットしません。
このため、”Japanese”、”JIS”、”Microsoft”など、アルファベットで検索する必要があります。たとえば”Japanese”で検索した結果がこちらです。
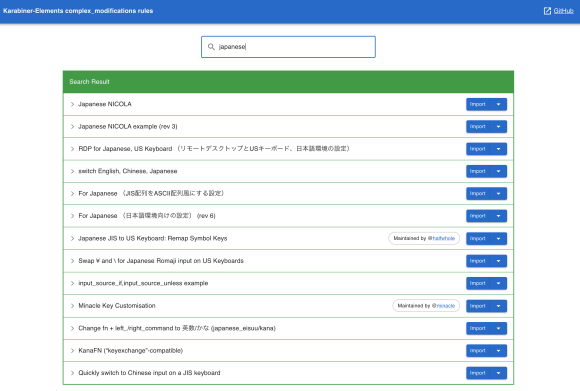
所望のものが見つかったら、”Import”を押すことで取り込みできます。
ちなみに、筆者はこちらのリモートデスクトップに関するルールを利用中です。
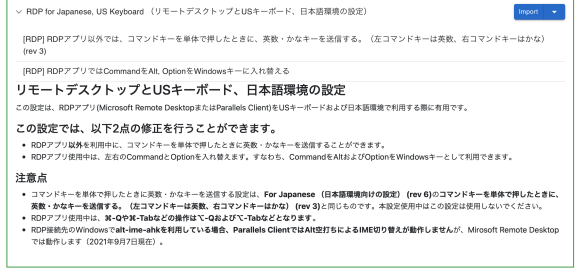
Macでリモートデスクトップを利用すると、Windowsキー(Macではcmdキー)とAltキー(Macではoptキー)の配置が逆になってしまいますが、このルールを使うとリモートデスクトップアプリ利用時のみcmdとoptの機能を入れ替えてくれます。
また、英語キーボード利用時に、左cmdキーを単体で押すと英数キーに、右cmdキーを単体で押すとかなキーにするという便利な設定も利用可能です。
ほかにもさまざまなこだわりルールが存在しますので、ぜひ色々と検索してみてください。
また、ライブラリには登録せずブログ等で自作ルールを紹介しているサイトもあるのでインターネット検索も有用です。
不満が出てきたら独自ルールを作成
キーボードやマウスの操作に関する不満は人それぞれですので、検索しても所望のものが出てこないかもしれません。
そんなときは独自のルールを作成可能です。
たとえば先ほどご紹介したリモートデスクトップアプリでのみキーを入れ替えるルールのコードは以下のようになっています(一部)。
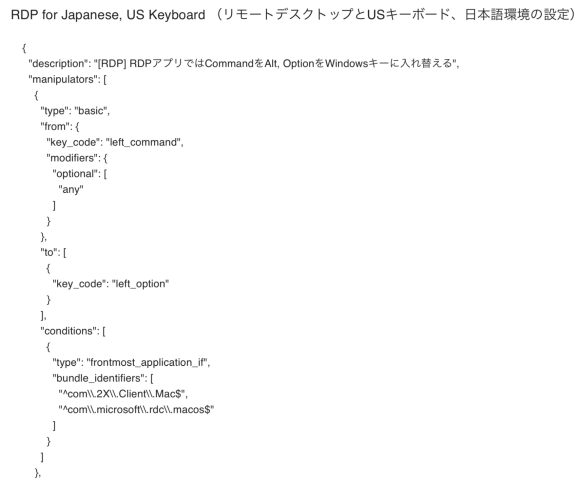
やっていることはそれほど複雑ではなく、”from”に入れ替えたいキー、”to”に入れ替え先のキー、”conditions”に適用条件を記載しています。
この記事で詳細は紹介しませんが、Karabiner-Elements自体には膨大な機能があり、ルール作成のリファレンスマニュアルもかなりの分量です。
ルールを自分で作成したい場合、まずはライブラリにあるほかの人が作成したルールを改造するところから始めてみるとよいでしょう。
マウスカーソルの動きはカスタマイズできない
Karabiner-Elementsは高機能なアプリなのですが、カスタマイズできるのはキーボードのキーとマウスのボタンのみです。
ステアーマウスやBetterMouse、各メーカー製のマウスユーティリティのようにマウスを動かしたときの動作をカスタマイズすることは現状できません。
このため、マウスを動かしたときのカーソルの移動量や加速度を変えることはできませんし、キーやボタンを押しながらマウスを動かしたときに動作をおこなう「ジェスチャ機能」は実現できません。
ちなみにキーやボタンの操作をカーソルに反映させることはでき、キー/ボタンを押してマウスカーソルを動かしたり、画面の左上隅や中心にカーソルを飛ばしたりはできます。
Karabiner-Elementsは元々キーボードのみに対応しており、マウスのボタンに対応したのは2017年からです。
今後マウスを動かしたときの動作のカスタマイズに対応する可能性もあるでしょう。
ルール次第でCPUやメモリが消費される
Karabiner-Elementsは物理的なキーボード/マウス操作をソフト的に加工するアプリですので、ルールによってはCPUやメモリが大きく消費される可能性があります。
とはいえ、筆者が利用している前述の2つのルールだけであれば、CPU使用率は1%未満、メモリも50MB程度しか消費しません。
よほど複雑なルールを利用しない限り、最近のMacであればそれほど気にする必要はないでしょう。
Macを自分の好みにカスタマイズする第一歩に
Karabiner-Elementsは無料なのに非常に強力なキーボード/マウス操作のカスタマイズアプリです。
使うのが難しそうと思われがちですが、実は簡単に使う方法もあり、初心者にもおすすめです。
Macをより快適に利用するためにはカスタマイズが欠かせませんが、その第一歩として利用してみてはいかがでしょうか。
Source: Karabiner-Elements
Photo: photoAC
(ハウザー)
- Original:https://iphone-mania.jp/news-489841/
- Source:iPhone Mania
- Author:iPhone Mania
Amazonベストセラー
Now loading...