【iPhoneでSafariを使いこなす②】
ブラウザで検索を効率的に行いたい場合、複数の「タブ」に分けてWebページを表示しておくことで、同時にさまざまな情報を確認しやすくなります。
iPhoneの標準ブラウザである「Safari」では、テーマごとに開いているタブを、作成したグループに分ける機能も備わっています。これを使えば、勉強用の検索や、仕事用の検索など、用途ごとに検索したWebページを分けておくことで、簡易的なメモの代わりにもなるでしょう。
本記事では、こうしたSafariのタブ機能を、効率的に使いこなすためのテクニックを紹介します。Safariを使い慣れている人こそ、見落としているテクニックがないかどうかぜひチェックしてみてください。
※本記事の画面手順説明には、iOS 16.3.1を搭載したiPhone 11 Proで、タブの表示設定について「タブバー」を選択した状態を使っています。OSバージョンや機種、適用している設定によっては表示される画面や操作手順が一部異なる場合があります。
第1回 リーダー表示や履歴表示機能
第2回 検索を効率化するテクニック
第3回 Safari専用アプリ5選(4/6公開)
第4回 連携・共有まわりの機能(4/7公開)
第5回 「Safari」と「Chrome」どっちを選ぶ?(4/8公開)
■タブの切り替え操作をスムーズに行う
まず、Safariで新規タブを表示したり、切り替えたりする基本操作をおさらいしましょう。
Safariで新規タブを表示するには、画面右下にある四角が重なったようなアイコンをタップ。次画面の左下にある「+」をタップすることで、新規タブが開きます。
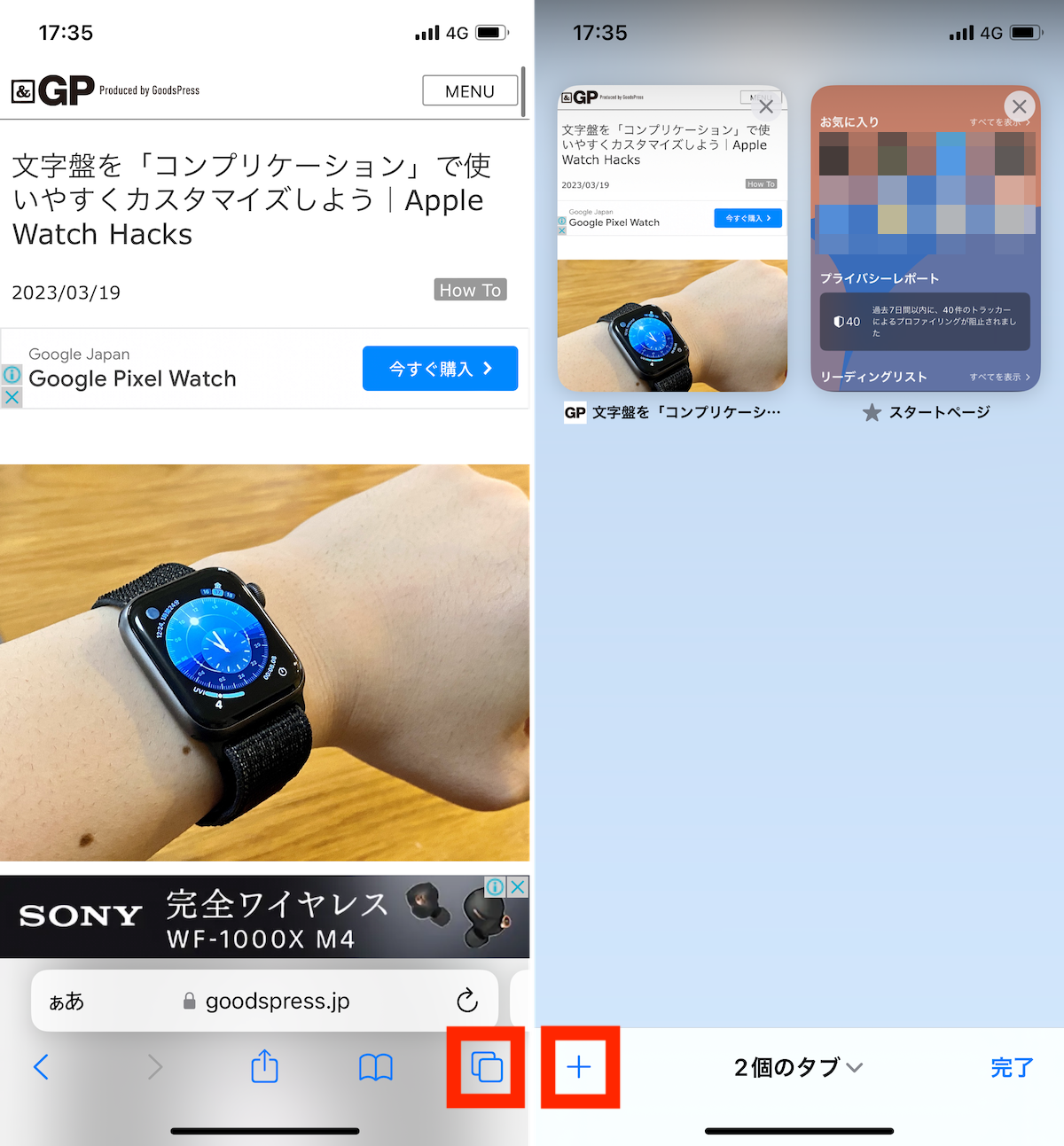 ▲右端のアイコンをタップし(左)、「+」をタップすると新規タブが開く
▲右端のアイコンをタップし(左)、「+」をタップすると新規タブが開く
また、リンクからページを開く際には、そのリンクを長押し「新規タブで開く」のメニューを選ぶことで、目的のページを新規タブで開けます。
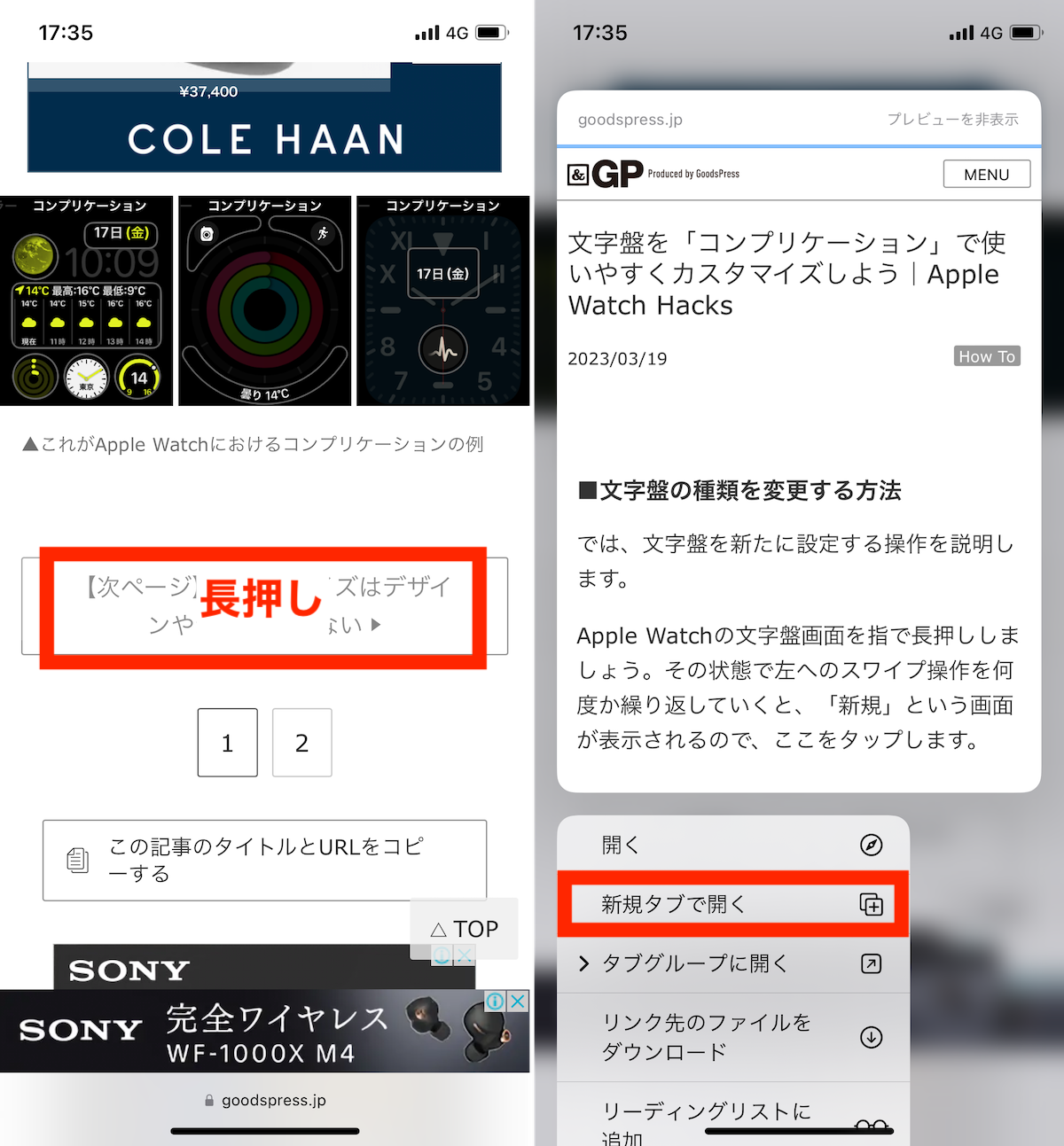 ▲リンクの長押しで「新規タブで開く」を選ぶ方法もある
▲リンクの長押しで「新規タブで開く」を選ぶ方法もある
例えば、記事中に補足説明の過去記事のリンクがあったとき、タップで画面を切り替えると、画面遷移とともに見ていた記事の画面は消えてしまいます。この時、新規タブを活用すれば、あとで読みたい補足説明の記事を表示しておきながら、元の記事をそのまま読み進められます。
ちなみに、「設定」アプリの「Safari」から「リンクを開く」→「バックグラウンド」を選択しておくと、リンクを開いたときに、元の画面を維持したまま新規タブで開けることも覚えておきましょう。
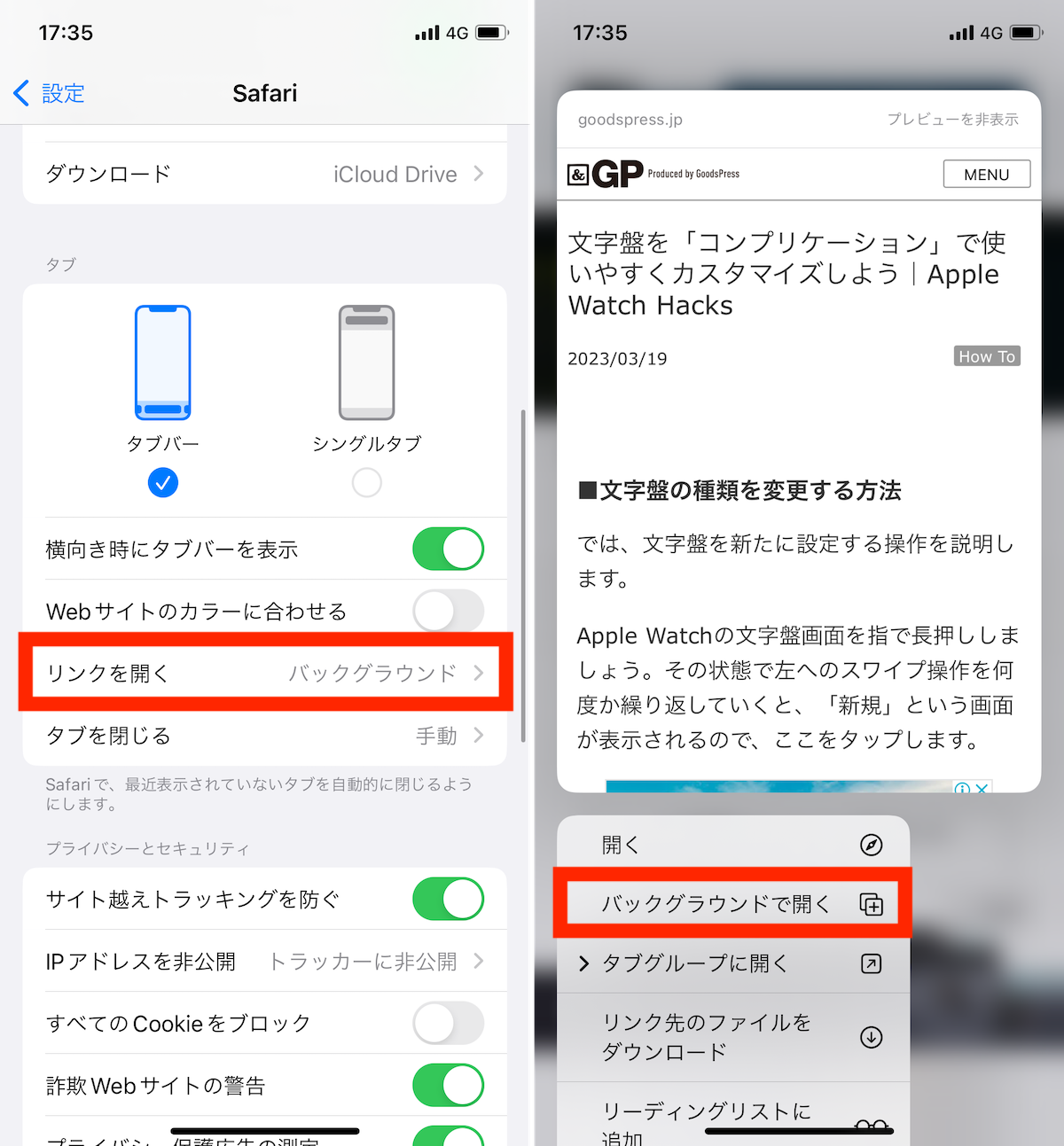 ▲ 「設定」→「Safari」→「リンクを開く」→「バックグラウンド」を選択(左)。メニューが「バックグラウンドで開く」に変わった
▲ 「設定」→「Safari」→「リンクを開く」→「バックグラウンド」を選択(左)。メニューが「バックグラウンドで開く」に変わった
Safariで複数のタブを開いている場合には、タブを切り替える操作も必要になります。タブを切り替える方法はふたつあります。
 ▲タブの一覧からタブを選んで切り替える
▲タブの一覧からタブを選んで切り替える
1つ目は、画面右下にあるアイコン(四角が重なったもの)をタップする方法です。画面右上の「タブ」アイコンをタップすると、現在開いているタブ一覧が表示されます。その中から切り替えたいタブを選べます。
 ▲下部のバーを左右にスワイプして切り替える
▲下部のバーを左右にスワイプして切り替える
2つ目は、左右スワイプによって切り替える方法です。画面下部にある検索欄を左右にスワイプすることで、前後のタブへ素早く切り替えられます。
■タブグループを活用する
Safariでは、複数のタブをまとめてグループ化できます。この機能を「タブグループ」と言います。テーマごとにタブをまとめて管理することで、例えば、仕事関連の情報をまとめておいたり、プライベートの情報検索を別のグループにまとめておいたり、と整理しながら作業できます。
▼タブグループを新規作成
タブグループを作成するには、画面右下のアイコン(四角が重なったもの)をタップしてから、画面下部中央にある「スタートページ(∨)」などの部分をタップします。これでタブグループの一覧が表示されるので、最下部にある「空の新規タブグループ」をタップし、名称を入力して「保存」をタップしましょう。
 ▲ 「スタートページ(∨)」などの表示をタップし、最下部の「空の新規タブグループ」を選択
▲ 「スタートページ(∨)」などの表示をタップし、最下部の「空の新規タブグループ」を選択
 ▲(左)名称を入力して「保存」をタップすると、(右)新しいタブグループが作成された。この場合、直前に開いていたページはタブグループに振り分けられておらず、スタートページが表示される
▲(左)名称を入力して「保存」をタップすると、(右)新しいタブグループが作成された。この場合、直前に開いていたページはタブグループに振り分けられておらず、スタートページが表示される
これで新しくタブグループが作成されます。この状態でタブを開いていけば、作成したタブグループ内に開いたWebページが配置されていきます。
また、スタートページであらかじめ複数のWebページを開いていた場合には、同様の手順で「〜個のタブから新規タブグループを作成」という選択肢が表示されます。これをタップすると、あらかじめ開いていたWebページを、作成する新規タブグループにまとめられます。
 ▲ 「〜個のタブから新規タブグループを作成」を選んだ場合には、直前で開いていたタブが、タブグループにまとまる
▲ 「〜個のタブから新規タブグループを作成」を選んだ場合には、直前で開いていたタブが、タブグループにまとまる
▼タブグループの切り替え
作成したタブグループを切り替えるには、同じくタブグループの一覧画面からタブグループの名称を選択すればOKです。
 ▲タブグループ名(∨)をタップしてから、タブグループを選択
▲タブグループ名(∨)をタップしてから、タブグループを選択
また、画面右下のアイコンを長押しすることでも、タブグループを選択できます。こちらの方がより素早く切り替えを行えるので覚えておきましょう。
 ▲右端のアイコンを長押しすると、タブグループの一覧が表示される
▲右端のアイコンを長押しすると、タブグループの一覧が表示される
▼開いているページをタブグループへ移動
開いている単体のタブを、既存のタブグループへ移動させる方法も紹介しておきます。
画面右下の四角のアイコンからタブの一覧画面を開き、移動させたいタブを長押しします。表示されたメニューから「タブグループへ移動」を選択。タブグループを選択することで、移動完了です。
 ▲(左)タブの一覧画面で長押しし、(右)「タブグループへ移動」を選択。移動先を選ぼう。ちなみに、このとき「タブを固定」を選ぶと、変更前のタブグループの一覧画面の最上部にタブが固定された状態になることも覚えておこう
▲(左)タブの一覧画面で長押しし、(右)「タブグループへ移動」を選択。移動先を選ぼう。ちなみに、このとき「タブを固定」を選ぶと、変更前のタブグループの一覧画面の最上部にタブが固定された状態になることも覚えておこう
ちなみに、リンクを新規タブで開く場合には、長押しで表示されるメニューから「タブグループに開く」を選択することもできます。
なお、作成したタブグループは、iCloudを通じて、iPadやMacとも連携可能。特に、Macでの情報検索ではタブグループの切り替え機能が重宝します。例えば、iPhoneで見つけた記事をタブグループに分けて整理しておき、Macなどで作業するときにまとめてチェックするといった使い方が便利です。
■開き過ぎたタブを閉じる
タブの活用を覚えると、気づけば何百もタブを開きっぱなし…といった事態も起こりがち。タブの一覧画面で、各タブの右上にある「×」をタップしたり、画面左端へスワイプしたりすると、個別にタブを閉じられますが、数が増えてくると閉じる作業だけでも大変です。複数のタブを一気に閉じる方法を知っておきましょう。
 ▲右端のボタンを長押しして、「〜個のタブをすべて閉じる」を選択しよう
▲右端のボタンを長押しして、「〜個のタブをすべて閉じる」を選択しよう
複数のタブを一気に閉じるには、画面右下のアイコンを長押しし、「〜個のタブをすべて閉じる」を選択します。画面の一覧画面で「完了」を長押ししても、同じメニューが表示されます。
また、一定時間が経過することで、タブを自動で閉じるよう設定しておくことも可能です。「設定」アプリで「Safari」→「タブを閉じる」を選択。必要に応じて、「手動」になっているところを、「1日後」「1週間後」「1か月後」などに切り替えておきましょう。
 ▲ 「設定」→「Safari」→「タブを閉じる」から「1日後」「1週間後」「1か月後」などを選択
▲ 「設定」→「Safari」→「タブを閉じる」から「1日後」「1週間後」「1か月後」などを選択
* * *
今回紹介したようなタブの切り替え方法やグループ化、開き過ぎたタブの整理方法などを覚えておくと、よりスムーズにWebサイトを閲覧できるはずです。
もし見落としていたテクニックがあれば、ぜひ普段のブラウジングのなかに取り入れてみてください。
<文/井上 晃>
 井上 晃|スマートフォンやタブレットを軸に、最新ガジェットやITサービスについて取材。Webメディアや雑誌に、速報、レビュー、コラムなどを寄稿する。Twitter
井上 晃|スマートフォンやタブレットを軸に、最新ガジェットやITサービスについて取材。Webメディアや雑誌に、速報、レビュー、コラムなどを寄稿する。Twitter
【関連記事】
◆“挿すだけ”でお手軽バックアップ。iPhone、iPadのデータ移行にPCは必要ナシ!
◆デザインも機能も満足できるiPhoneケース5選
◆iPhone使ってるならMagSafe使わなきゃ!スタンドになるモバイルバッテリーありますよ
- Original:https://www.goodspress.jp/howto/518246/
- Source:&GP
- Author:&GP
Amazonベストセラー
Now loading...