
Raspberry Pi Picoは、手頃な価格で入手可能なマイクロコントローラボードです。
この記事では、Windows上でVisual Studio Code(以下、VSCode)を使用して、Raspberry Pi Picoの開発環境を構築する方法を詳しく解説します。
開発言語は、今流行りのPythonではなくC言語を使用します。

Windowsでの開発環境の構築準備
Raspberry Pi Picoの開発環境を構築するには、最初にWindows上で必要なツールをいくつかインストールする必要があります。
それを、1つのツールで全てインストールしてくれるのが「pico-setup-windows」です!
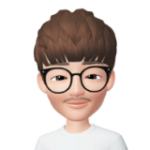 管理者
管理者結論から言うと、これさえあればPicoの開発環境が全て整います!
pico-setup-windowsのダウンロード
以下のGitHubページから「pico-setup-windows-0.3.5-x64.exe(最新)」をダウンロードします。
このツールには、開発に必要なソフトウェアとドライバが含まれています。
このツールを実行すると、Picoの開発に必要なものが一式インストールできます。
- GNU Arm Embedded Toolchain: 10.3-2021.10
- CMake: 3.25.0
- Build Tools for Visual Studio 2019: 16.11.33027.164
- Python 3.9: 3.9.13
- Git for Windows: 2.38.1
- Visual Studio Code: 1.73.1
- Doxygen: 1.9.5
- Graphviz: 7.0.1
- OpenOCD: 0.12.0-rc2
pico-setup-windowsの実行
それでは「pico-setup-windows-0.3.5-x64.exe」を実行し、指示に従ってインストールします。
これにより、開発に必要なツールやドライバが自動的にインストールされます。
インストールの手順は、基本的にデフォルトで構いません。
ここでは要点だけをまとめて、詳しい手順は後ほど参考サイトを紹介しています。
インストールするソフトウェアの選択
「pico-setup-windows-0.3.5-x64.exe」を実行すると、最初にインストールするソフトウェアを選択します。
既にインストールしているソフトウェアがないか、また、バージョンなども確認して、必要な分だけインストールしましょう。
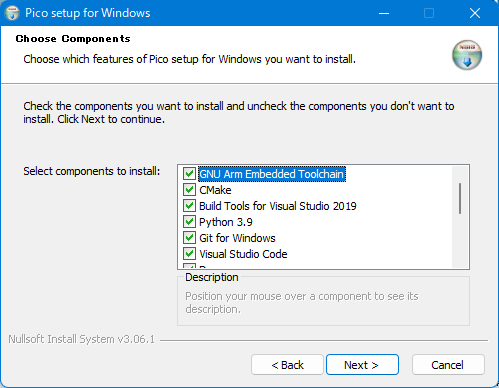
本当なら、まっさらな状態からインストールするのが理想です。
それ以外は「Next」ボタンを押下して、最後までどんどん進んでも構いません。
VSCodeの設定とプラグインのインストール
次に、VSCodeを使ってRaspberry Pi Picoの開発を行うための設定と必要なプラグインのインストールを行います。
ここらは少し手順が複雑になりますので、参考サイト確認してしっかり設定しておきましょう。
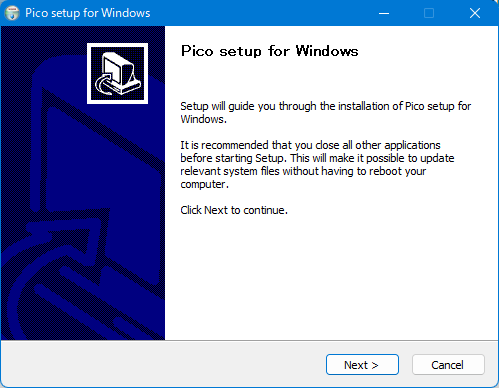
以下、ポイントをまとめました!
VSCodeの起動
インストールが完了したら、インストール時に指定したフォルダ中に「Visual Studio Code for Pico」というショートカットファイルができます。
VSCodeを直接起動するのではなく、必ずこのショートカットから起動しましょう!
C言語で開発するための3つの設定
C言語はコンパイル(ビルド)が必要です。
ここでは、ターミナルからいちいちコマンドを打たずに、VSCode上でクリックするだけでビルドできるように、いくつかの設定を行います。
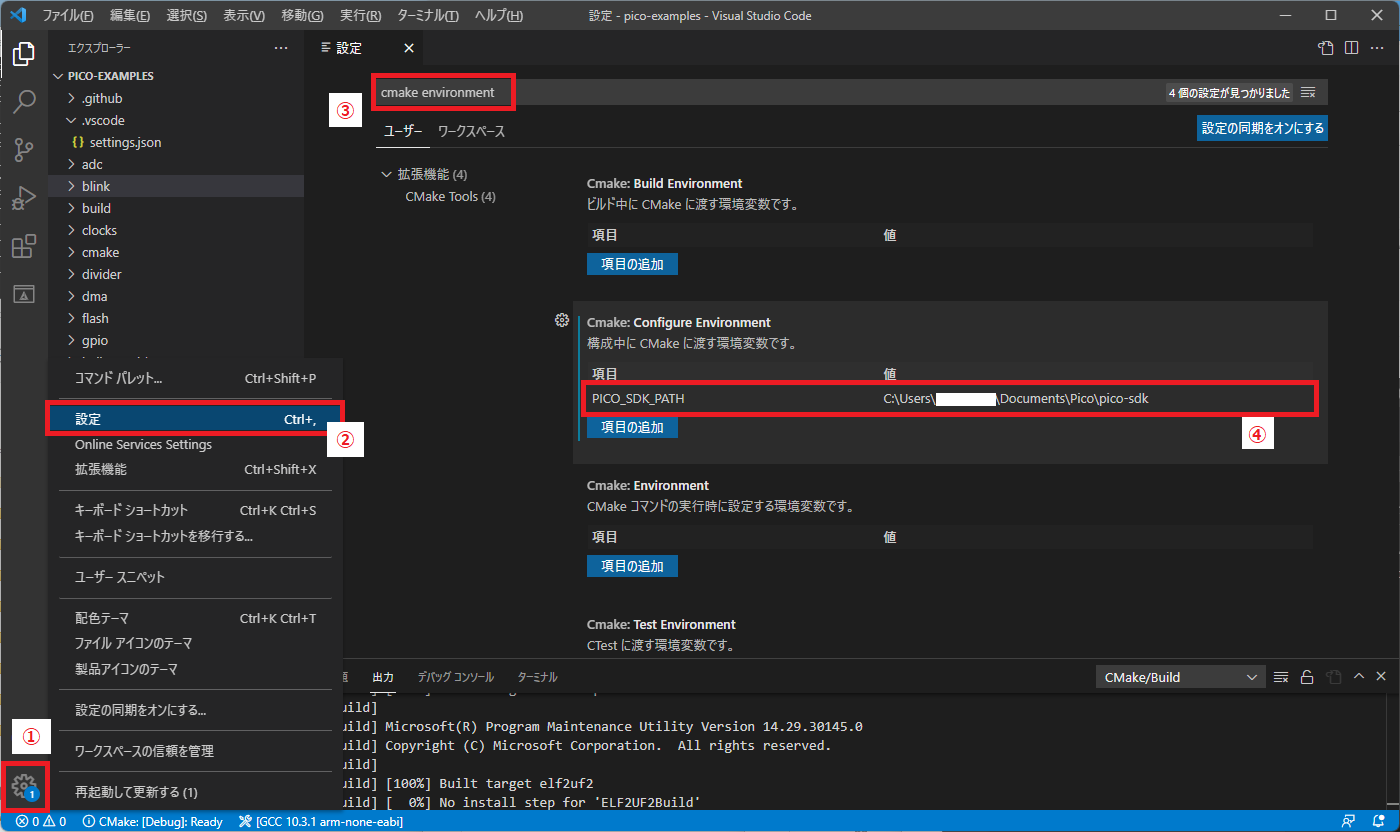
- コンパイラを指定する
-
pico-setup-windowsでインストールしたGCCを指定します。
- Pico SDKのパスを指定する
-
「PICO_SDK_PATH」にインストールフォルダ直下にある「pico-sdk」のフルパスを指定します。
- CMake ジェネレータを指定する
-
CMake Generaterのジェネレーターに「NMake Makefiles」を指定します。
以上で、Picoの開発環境が整いました!

PicoでLチカをやってみる
Raspberry Pi Picoの開発環境が整ったら、次はLチカ(LEDを点滅させる)のプログラムを作成して、動作を確認します。
サンプルを動かしてみよう!
実は、pico-setup-windowsでインストールした際に、pico-exampleというサンプルコードも一緒に入っています。pico-examples/blink/blink.cにソースコードがありますので、少し触ってみましょう。
/**
* Copyright (c) 2020 Raspberry Pi (Trading) Ltd.
*
* SPDX-License-Identifier: BSD-3-Clause
*/
#include "pico/stdlib.h"
int main() {
#ifndef PICO_DEFAULT_LED_PIN
#warning blink example requires a board with a regular LED
#else
const uint LED_PIN = PICO_DEFAULT_LED_PIN;
gpio_init(LED_PIN);
gpio_set_dir(LED_PIN, GPIO_OUT);
while (true) {
gpio_put(LED_PIN, 1);
sleep_ms(250);
gpio_put(LED_PIN, 0);
sleep_ms(250);
}
#endif
}
とりあえずsleep_ms(250);の数値を変更してみてください。
LEDの点滅速度が変わることがわかると思います。
ビルドと配置
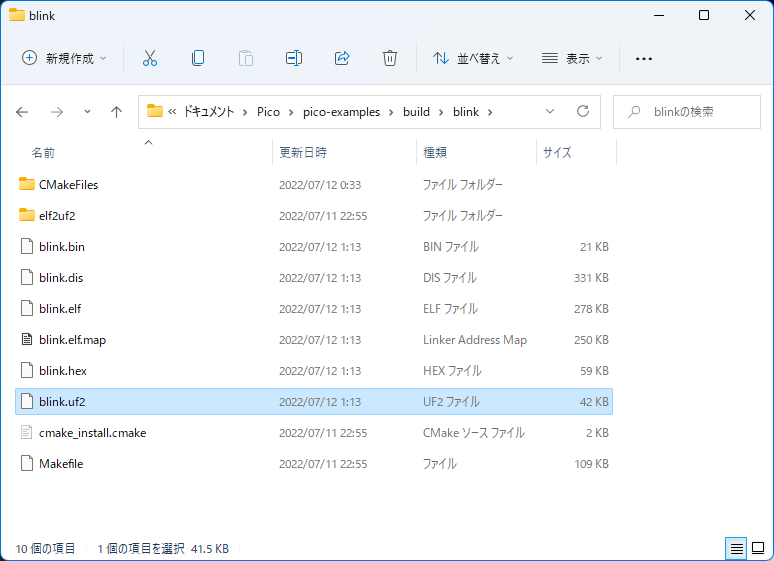
ソースコードの変更が完了したら保存して、VSCodeの下にある青いバーの「Build」をクリックしてください。
するとpico-examples/build/blink/フォルダにblink.uf2ファイルが生成されます。
Raspberry Pi PicoのBOOTSELボタンを押しながらパソコンのUSBに接続し、先程生成したblink.uf2ファイルをコピーします。
すると、Raspberry Pi PicoのLEDがチカチカ点滅するのを確認できます。
まとめ
この記事では、WindowsとVisual Studio Codeを使用してRaspberry Pi Picoの開発環境を構築する方法を詳しく解説しました。
- Raspberry Pi Picoの開発環境を構築するには、Windows上で「pico-setup-windows-0.3.5-x64.exe」をダウンロードして実行します。
- 開発にはVSCodeを使用し、拡張機能を確認して各設定を行います。
- プロジェクトの作成とLチカのプログラム作成を行い、ビルドと書き込みをしてRaspberry Pi Picoにプログラムを実行します。
これにより、Raspberry Pi Picoの開発環境を構築し、LEDを点滅させるプログラムを実行することができます。
さあ、WindowsとVSCodeを使って手軽にRaspberry Pi Picoの開発を始めましょう!
- Original:https://minory.org/pico-win-vscode.html
- Source:Minory
- Author:管理者
Amazonベストセラー
Now loading...


