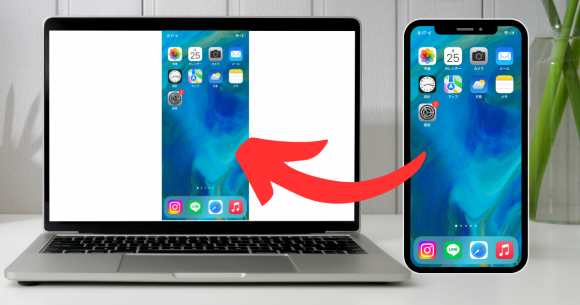
iPhoneの画面をテレビやプロジェクターに表示して、より大きな画面でコンテンツを楽しみたいと思ったことはありませんか?
そんなときに役立つのが、iPhoneのミラーリング機能です。
この機能を使えば、写真や動画、アプリの画面を簡単に外部ディスプレイに映し出すことができます。
本記事では、iPhoneのミラーリング機能について、その概要から具体的な使い方まで、画像を用いて分かりやすく徹底解説します。
スマートな活用方法をマスターして、iPhoneの可能性をさらに広げましょう!
iPhoneのミラーリング機能とは?
ミラーリング機能とは、スマホやパソコンの画面をテレビやプロジェクターなどの外部ディスプレイに同じ内容を表示する機能です。
これにより、写真や動画、アプリの画面などを大画面で楽しむことができます。
iPhoneの場合、AirPlayを使ってワイヤレスでミラーリングすることが一般的ですが、専用のアプリや変換アダプタを使用して有線での出力も可能です。
iPhoneのミラーリング事前設定
iPhoneの画面をワイヤレスで他のデバイスに映し出す際には、AirPlayを利用します。
AirPlayは、Apple製デバイスから対応機器へ写真やビデオ、音楽をストリーミングするための機能です。
利用にはWi-Fi環境が必要なので、事前に以下の設定を行いましょう。
- AirPlayレシーバーをONにする
- iPhoneと受信デバイスで同じWi-Fiに接続する
実際の受信デバイス(Mac)での操作を順をおって詳しくみていきましょう。
1.Macの左上にある「Appleのマーク」→「システム設定」
2.「システム設定」内の「一般」→「AirDropとHandoff」
3.「AirDropとHandoff」内にある、「AirPlayレシーバー」をON
4.「AirPlayを許可」の部分を「同じネットワーク上のすべての人」を選択
5.「同じネットワーク上のすべての人を許可」し、パスワードを設定
「AirPlayを許可」の部分が「同じネットワーク上のすべての人」となっていればOKです。
これらの設定で、iPhoneからのミラーリングが行えるようになります。
「AirPlayを許可」の部分が「現在のユーザー」のままだと、以下のようにiPhoneの画面ミラーリングに表示されず、接続ができません。
iPhoneのミラーリング機能の使い方
ここからは、AirPlayを使用してMacやApple TVに出力する方法を、実際のiPhoneでの操作で解説していきます。
1.iPhoneのコントロールセンターを開く
ホームボタンがない場合:画面の右上から下にスワイプ
ホームボタンがある場合:画面の下から上にスワイプ
2.「画面ミラーリング」→「デバイス」を選択
コントロールセンターが表示されたら、
- 四角いアイコンの「画面ミラーリング」をタップ
- 接続したい「デバイス」をタップ
3.ミラーリング開始
しばらくすると、以下のようにiPhoneの画面が選択したデバイスに表示されます。
このように、簡単にiPhoneの画面をミラーリングすることができます。
iPhoneでのミラーリング機能の解除方法
iPhoneでのミラーリング機能を解除したい場合は、
- iPhoneのコントロールセンターを開く
- 四角いアイコンの「画面ミラーリング」をタップ
- 「ミラーリングを停止」をタップ
これでiPhoneでのミラーリング機能は解除されます。
【番外編】iPhoneのミラーリング機能の使い方
前述したAirPlayを使用してMacやApple TVに出力する方法以外にも、以下2つのミラーリング機能の使い方があります。
- 専用アプリを使用して出力(無線)
- 変換アダプタを使用して出力(有線)
番外編としてそれぞれ解説していきます。
専用アプリを使用して出力する方法(無線)
こちらは専用アプリが必要となりますが、基本無料で使用することが可能です。
専用アプリを使用して出力する方法は以下の通りです。
1.適切なアプリをインストール
AirPlay非対応のスマートテレビなどでは、専用のアプリを使用します。
まずは、受信デバイスに対応するアプリをインストールします。
2.アプリの設定
使用するアプリや設定方法はデバイスによって異なります。
説明書やオンラインガイドを参考にして、アプリの設定を行いましょう。
3.接続の確認
アプリを通じてiPhoneとディスプレイやプロジェクターを接続し、設定が正しく完了すれば、iPhoneの画面を出力できるようになります。
このように、変換アダプタや専用アプリを使えば、iPhoneの画面を簡単に外部ディスプレイに表示することができます。
変換アダプタを使用して出力する方法(有線)
有線となるため変換アダプタの費用が発生しますが、既にお持ちの方にはオススメです。
変換アダプタを使用して出力する方法は以下の通りです。
1.必要なアダプタを準備
Apple純正の変換アダプタを使用します。
例えば、「Lightning – Digital AVアダプタ」(HDMI用)や「Lightning – VGAアダプタ」(VGA用)などがあります。
2.ケーブルを接続
変換アダプタに対応するケーブル(HDMIまたはVGA)を接続し、そのケーブルをディスプレイやプロジェクターに接続します。
3.iPhoneをアダプタに接続
iPhoneを変換アダプタに接続します。
これで、iPhoneの画面がディスプレイやプロジェクターに表示されます。
Apple純正の変換アダプタは他の一般的な変換アダプタと比べると値段は高めですが、品質や互換性が保証されています。
有線で確実に画面出力を行いたい場合には、この購入を検討しても良いでしょう。
まとめ
iPhoneのミラーリング機能について、その概要から具体的な使い方まで、画像を用いて詳しく解説してきました。
iPhoneのミラーリング機能を使えば、写真や動画、アプリの画面を簡単に大画面で楽しむことができます。
本記事で紹介した手順を参考にして、iPhoneのミラーリング機能をフル活用しましょう。
家族や友人と一緒に、大画面でiPhoneのコンテンツを共有して楽しんでください!
- Original:https://iphone-mania.jp/news-580971/
- Source:iPhone Mania
- Author:iPhone Mania
Amazonベストセラー
Now loading...