【今さら聞けないMacの便利テク】
Macを初めて購入した場合、基本的な使い方を把握するだけでは使いづらい部分が残るもの。デフォルトの使いにくい状態を解消するためには、いくつか手動で設定を変更しておくと良いでしょう。
本稿では、快適に使うために早めにカスタマイズしておきたい5つの設定項目をピックアップして紹介していきます。ご自身のMacの状態を確認しつつ、試してみてください。
なお、本稿の内容は、macOS Sonoma 14.5にて検証しています。OSバージョンが異なる場合には、手順や挙動が異なる可能性があります。
1. ポインタを扱いやすくする
もしトラックパッドやマウスを使用する際、デフォルトの状態で使いにくさを感じた場合には、ポインタ・カーソルの移動速度やクリックの挙動をカスタマイズしておきましょう。
手順としては、まずデスクトップ画面の左上にあるAppleメニュー(リンゴのアイコン)をクリックし、表示されたメニューから「システム設定」を開きます。次に「トラックパッド」を選び、「軌跡の速さ」を自分に合った速さに調整します。これでポインタ・カーソルの移動速度を使いやすく調整できます。
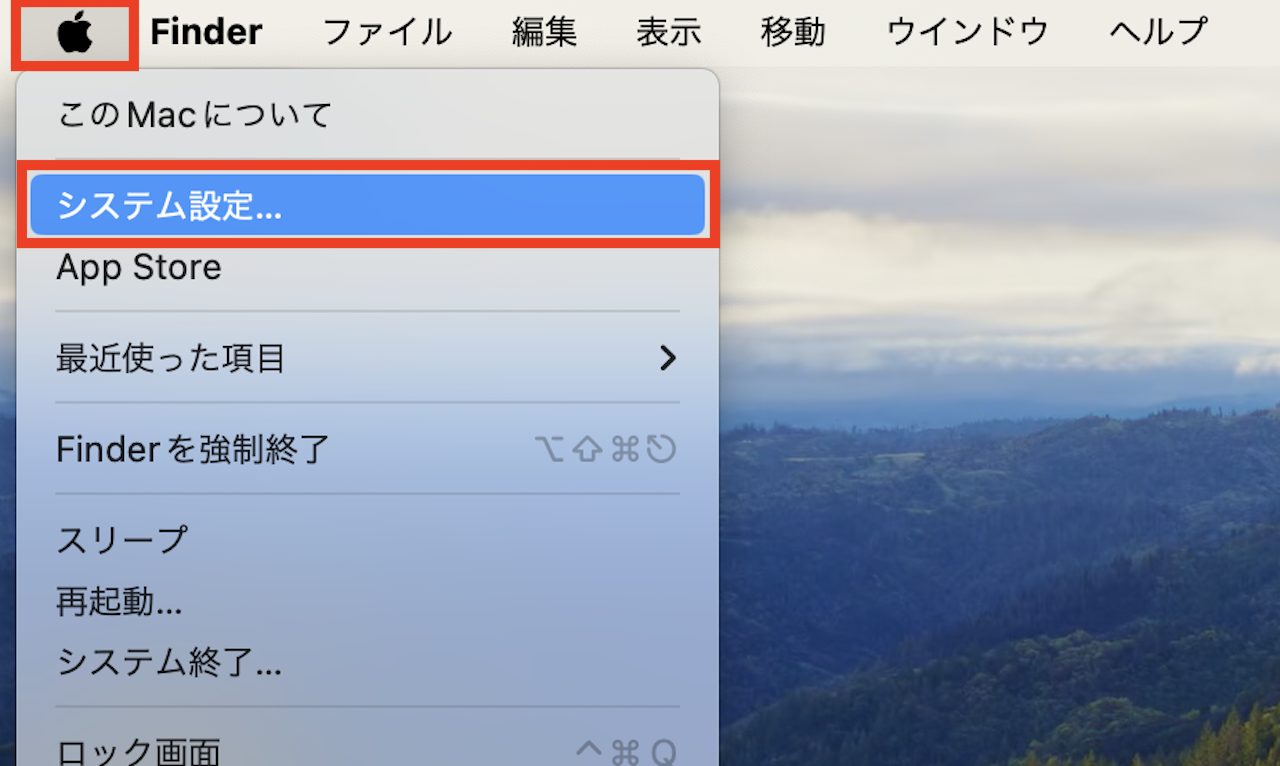 ▲りんごのアイコンから「システム設定」をクリック
▲りんごのアイコンから「システム設定」をクリック
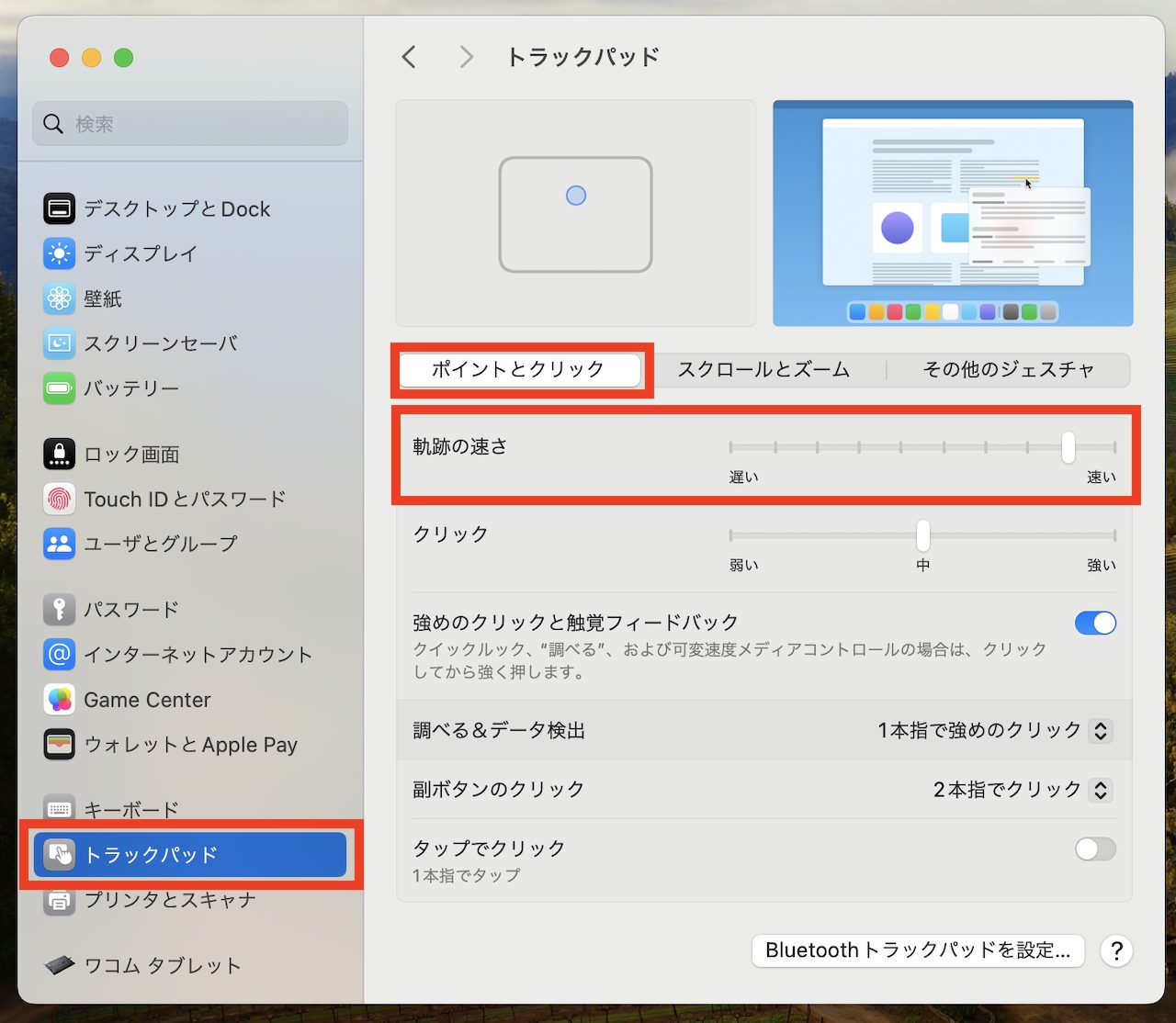 ▲「トラックパッド」→「ポイントとクリック」の画面で、「軌跡の速さ」などをカスタマイズできる
▲「トラックパッド」→「ポイントとクリック」の画面で、「軌跡の速さ」などをカスタマイズできる
また、同じ画面から「クリック」の強さや、「副ボタンのクリック」(いわゆる右クリック)の挙動も調整できます。ひと通りチェックして、使いやすい設定を選択しておくと良いでしょう。
2. ライブ変換機能を切り替える
Macの日本語入力では、入力中のテキストが自動で漢字などに変換されていく「ライブ変換」機能がオンになっています。しかし、人によっては、これがかえって使いにくいと感じることも。
もし、同機能を使用しづらいと感じた場合には、メニューバー(画面上部に並ぶアイコン)から入力メニューをクリックし、ライブ変換をオフにしておくと良いでしょう。
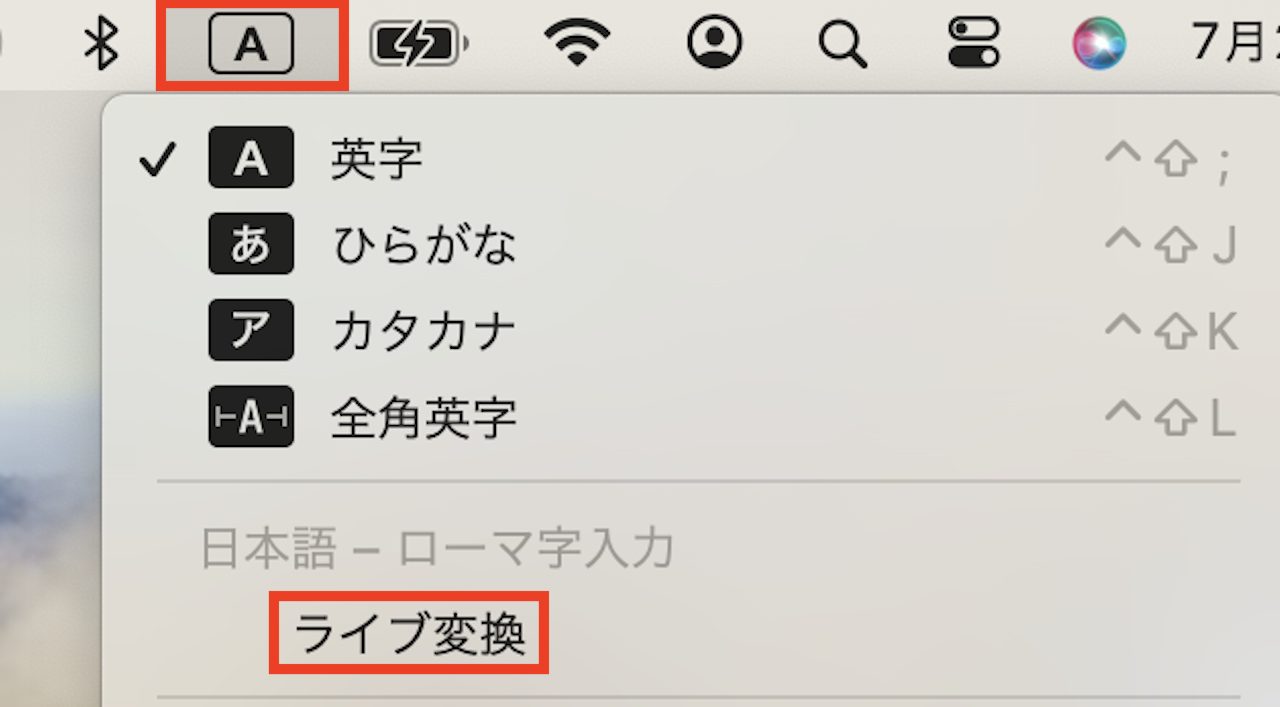 ▲デスクトップ画面上部に表示される文字入力のアイコンをタップし、「ライブ変換」をクリック
▲デスクトップ画面上部に表示される文字入力のアイコンをタップし、「ライブ変換」をクリック
また、関連する設定項目も合わせて調整したい場合には、同メニューから「“日本語 - ローマ字入力”設定を開く」をクリックし、「日本語 - ローマ字入力」を選び、ライブ変換をオフにすることもできます。
3. ドックの位置・サイズを変更する
よく使うアプリアイコンは、画面の端のドックのUIに表示しておくことができますが、そのサイズや位置を使いやすいものに変更できます。特に作業領域の限られるMacBookシリーズでは、カスタマイズしておくと良いでしょう。
手順としては、「システム設定」から「デスクトップとDock」を選び、ドックの位置やサイズを調整すればOKです。併せて、ドックの表示方法や隠し方なども変更できます。こちらも作業スタイルに合わせてカスタマイズしてみましょう。
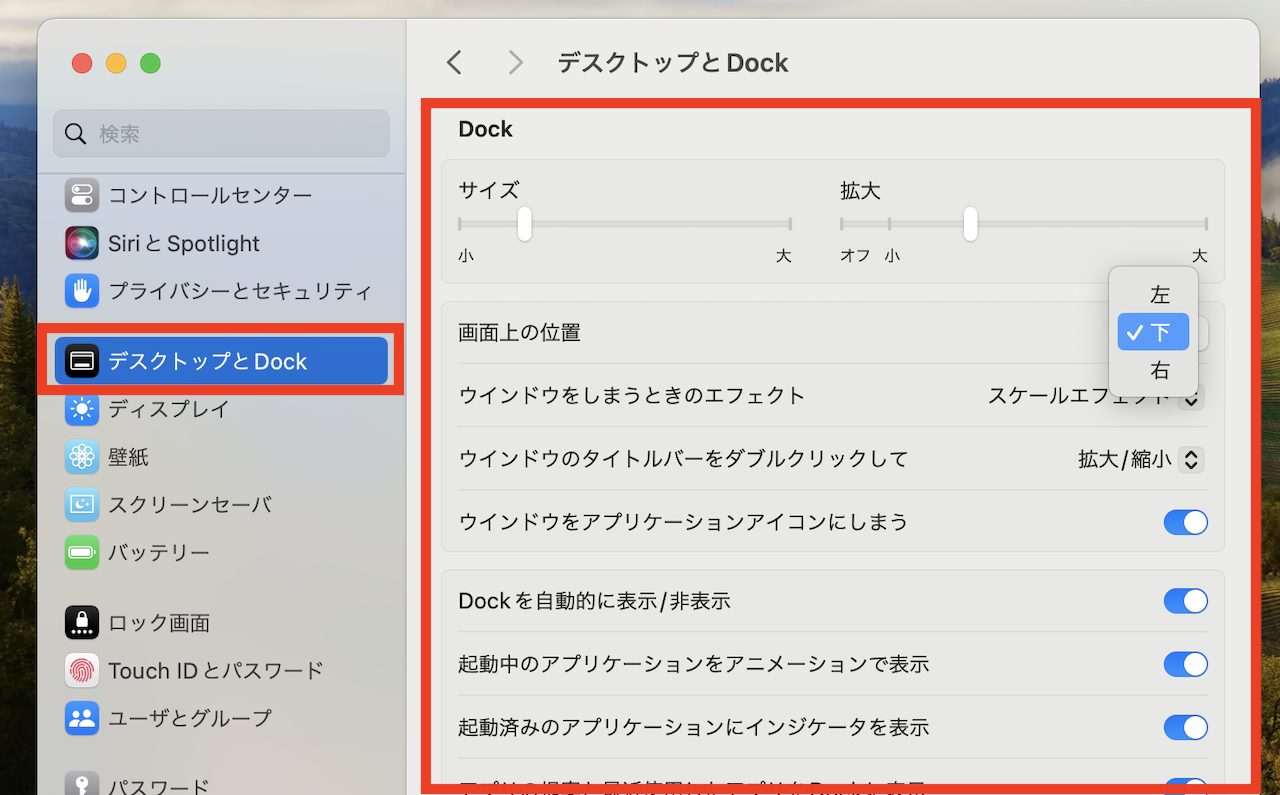 ▲システム設定の「デスクトップとDock」でカスタマイズ可能だ
▲システム設定の「デスクトップとDock」でカスタマイズ可能だ
4. ホットコーナーを利用する
Macでは、画面の四隅にカーソルを移動させると特定のアクションを実行する「ホットコーナー」という機能があります。マウスやカーソルを中心に操作する際には、同機能を利用することで、日々の操作が少しスマートになります。
設定手順は、「システム設定」から「トラックパッド」の画面を起動し、「その他のジェスチャ」から「Mission Control」の「ホットコーナー」を設定します。
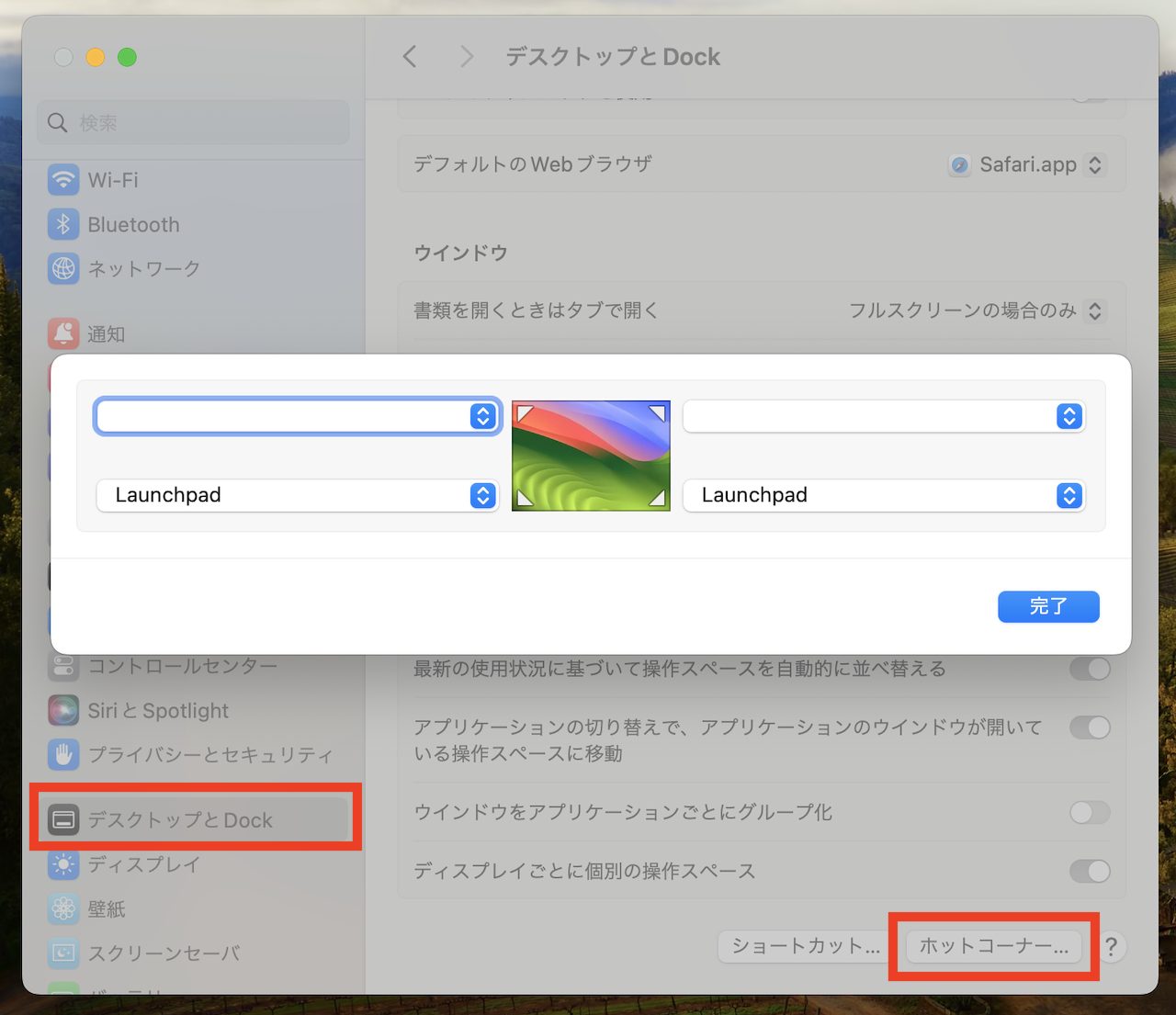 ▲同じく「デスクトップとDock」の最下部にひっそり配置されている「ホットコーナー」機能もカスタマイズしてみよう
▲同じく「デスクトップとDock」の最下部にひっそり配置されている「ホットコーナー」機能もカスタマイズしてみよう
例えば、画面の隅にカーソルを移動させるとアプリの一覧画面(Launchpad)が開くようにしておくと、たまにしか使わないアプリにもアクセスしやすくなります。
5. 低電力モードを設定する
MacBookシリーズでは、「低電力モード」に関連する設定項目を認識しておくことで、デスクでの運用から外出時の運用まで、シーンを問わずにより快適に運用できるようになるでしょう。
具体的には、「システム設定」から「バッテリー」を選び、「低電力モード」の欄を変更します。これにより、バッテリーの消耗を抑え、長時間の作業が可能になります。また、いくつかの挙動のパターンも選択できるので、併せて確認しておきましょう。
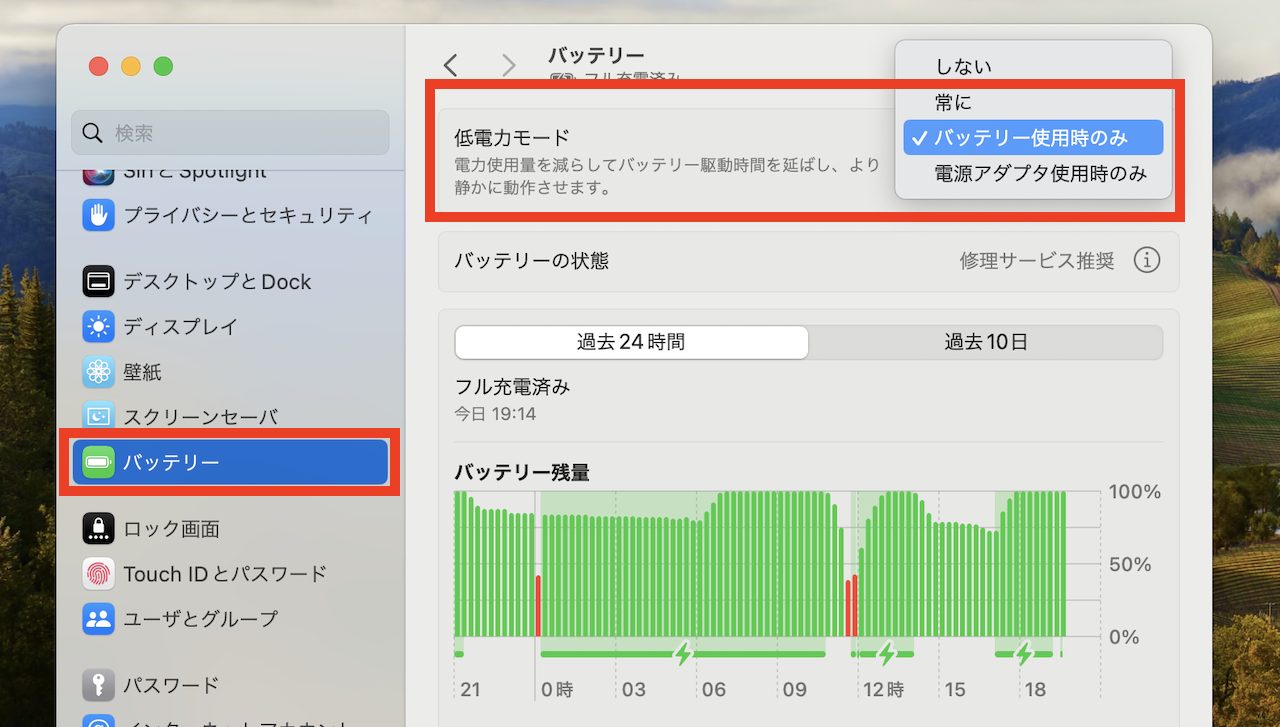 ▲システム設定の「バッテリー」から「低電力モード」を設定できる
▲システム設定の「バッテリー」から「低電力モード」を設定できる
* * *
もちろん“慣れ”の問題もあるでしょうが、今回紹介した項目以外にも、Macが使いにくいと感じたときには、我慢せずに何かしらの設定を変更できるかチェックしてみましょう。きっと使い心地は良くなります。
次回は、無駄な時間や余計な手間を解消するテクニックを紹介していきます。
<文/井上 晃>
 井上 晃|スマートフォンやタブレットを軸に、最新ガジェットやITサービスについて取材。Webメディアや雑誌に、速報、レビュー、コラムなどを寄稿する。X
井上 晃|スマートフォンやタブレットを軸に、最新ガジェットやITサービスについて取材。Webメディアや雑誌に、速報、レビュー、コラムなどを寄稿する。X
【関連記事】
◆これ知ってる? Apple WatchでMacを操作するテクニック|Apple Watch Hacks
◆覚えておくと案外便利! iPhoneやMacで使える「Safari」の連携・共有まわりの機能
◆iPhoneをMac BookのWebカメラへと変身させるBelkinのマウントが気になる!
- Original:https://www.goodspress.jp/howto/616440/
- Source:&GP
- Author:&GP
Amazonベストセラー
Now loading...