【今さら聞けないMacの便利テク】
日常的にMacを使っていると、単純な作業にこそ、無駄な時間や余計な手間がかかってしまいがち。しかし、ちょっとした機能やコツを知っているだけで、そんな面倒な作業もスマートに進めやすくなります。
本稿では、日常的なMacの操作を少しラクにするための基本的なテクニックのうち、汎用性の高いものを5つピックアップしてご紹介します。
本稿の内容は、macOS Sonoma 14.5で検証しています。OSバージョン等が異なる場合には、手順詳細や挙動が異なる場合があります。
1. ユーザ辞書を使って住所やメールアドレスを素早く入力
メールでの連絡や、ショッピングサイトでのユーザー登録など、ことあるごとに住所やメールアドレスなどの長い文字列を入力するのは億劫なものです。そこで、「ユーザ辞書」機能を使って、短い合言葉を入力するだけで、長い文字列に変換できるように設定してみましょう。
「システム設定」から「キーボード」を選び、「ユーザ辞書」を開きます。この画面にて、住所やメールアドレスなど、頻繁に使う文字列を登録しておけばOK。例えば「住所」と入力したときに、「〒000-0000 東京都 ◯◯区〜」と変換候補に長いテキストが表示されるようにできます。
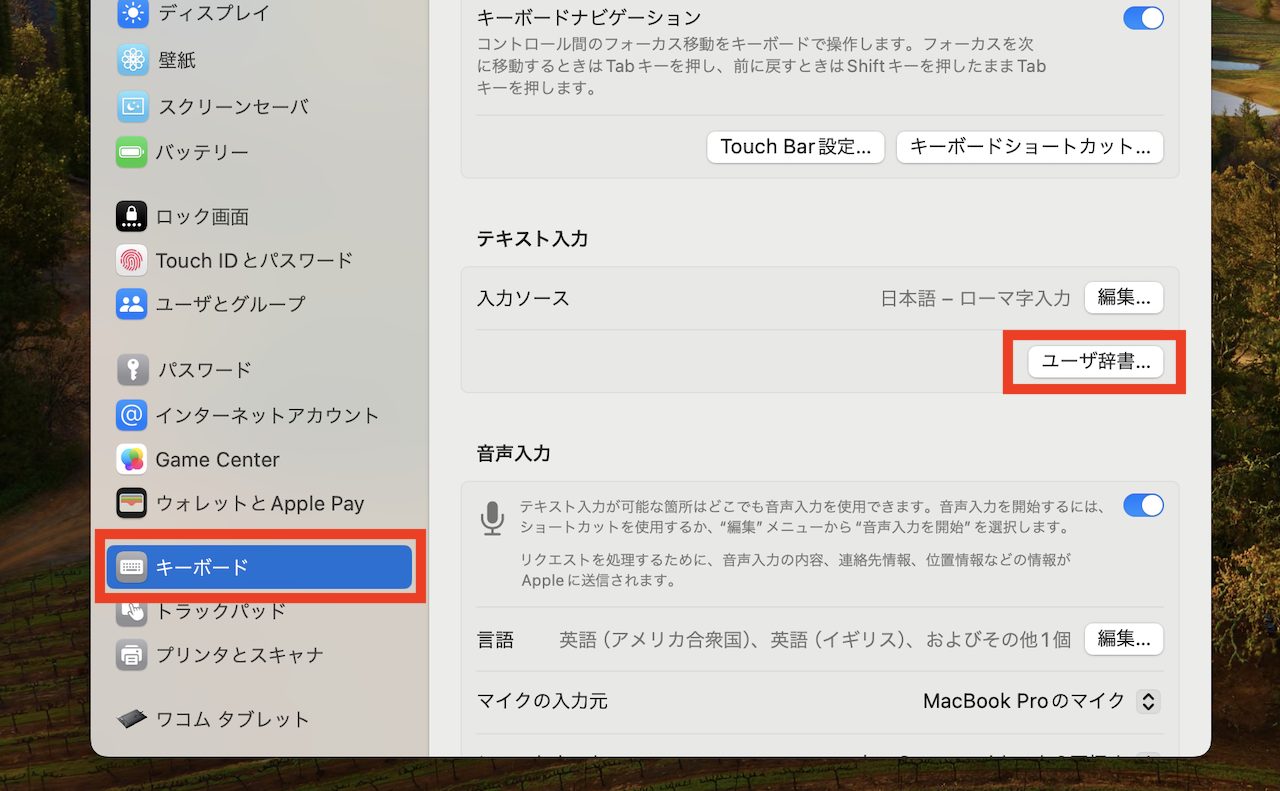 ▲システム設定で「キーボード」→「ユーザ辞書」をクリック
▲システム設定で「キーボード」→「ユーザ辞書」をクリック
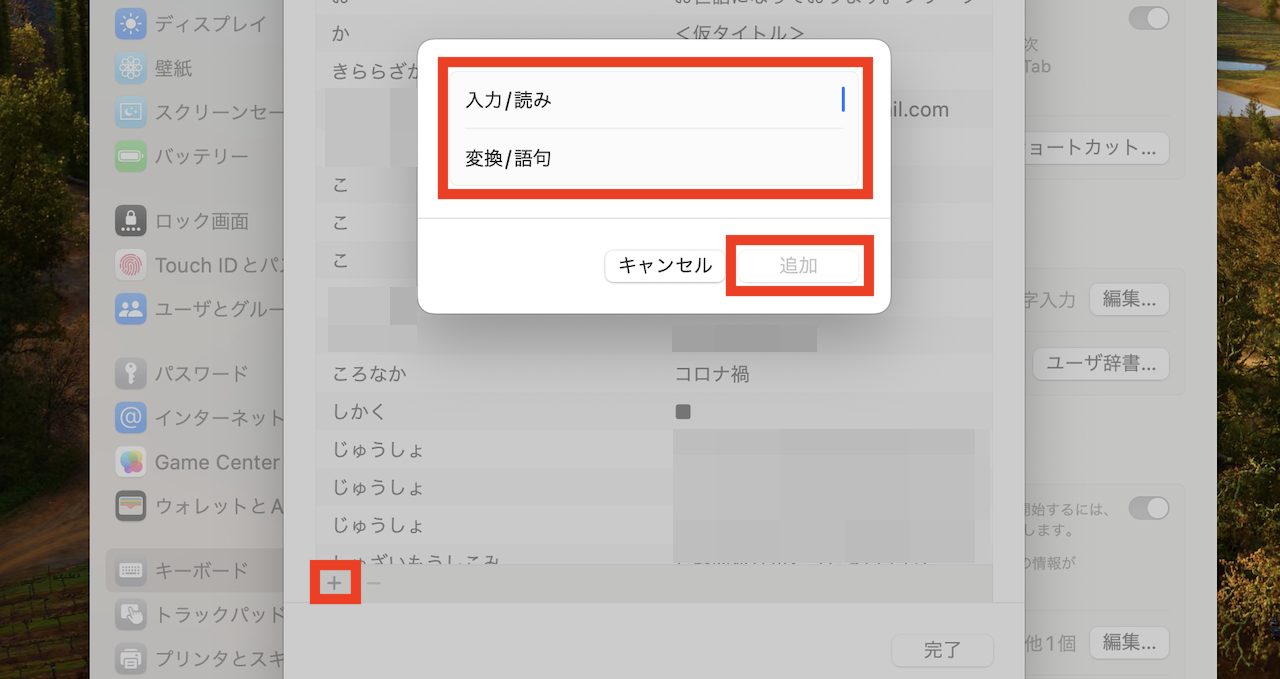 ▲タイプする合言葉を「入力/読み」に、変換後に表示したい文字列を「変換/語句」に入力して「追加」をクリックしよう
▲タイプする合言葉を「入力/読み」に、変換後に表示したい文字列を「変換/語句」に入力して「追加」をクリックしよう
また、このテクニックを応用すれば、例えば「お」と入力しただけで、「おつかれさまです」と変換できるように、頻繁に入力するテキストを簡単に呼び出せる状態にもできます。
2. 未開封のメールだけを表示する
ダイレクトメールなどを含む大量のメールを受信するようになると、重要なメールだけをチェックするのが大変です。そこで利用したいのが「メール」アプリに備わっている「フィルタ」機能。
例えば、未開封のメールだけを表示するフィルタを設定するには、「メール」アプリを起動している際、デスクトップのメニューバーにある「表示」メニューから「フィルタ」を選び、「メッセージフィルタを有効にする」を選択しましょう。
または、メールアプリ内の「三」のようなアイコンを長押ししても、同様の操作が可能。さらに、条件をカスタマイズすることも可能です。
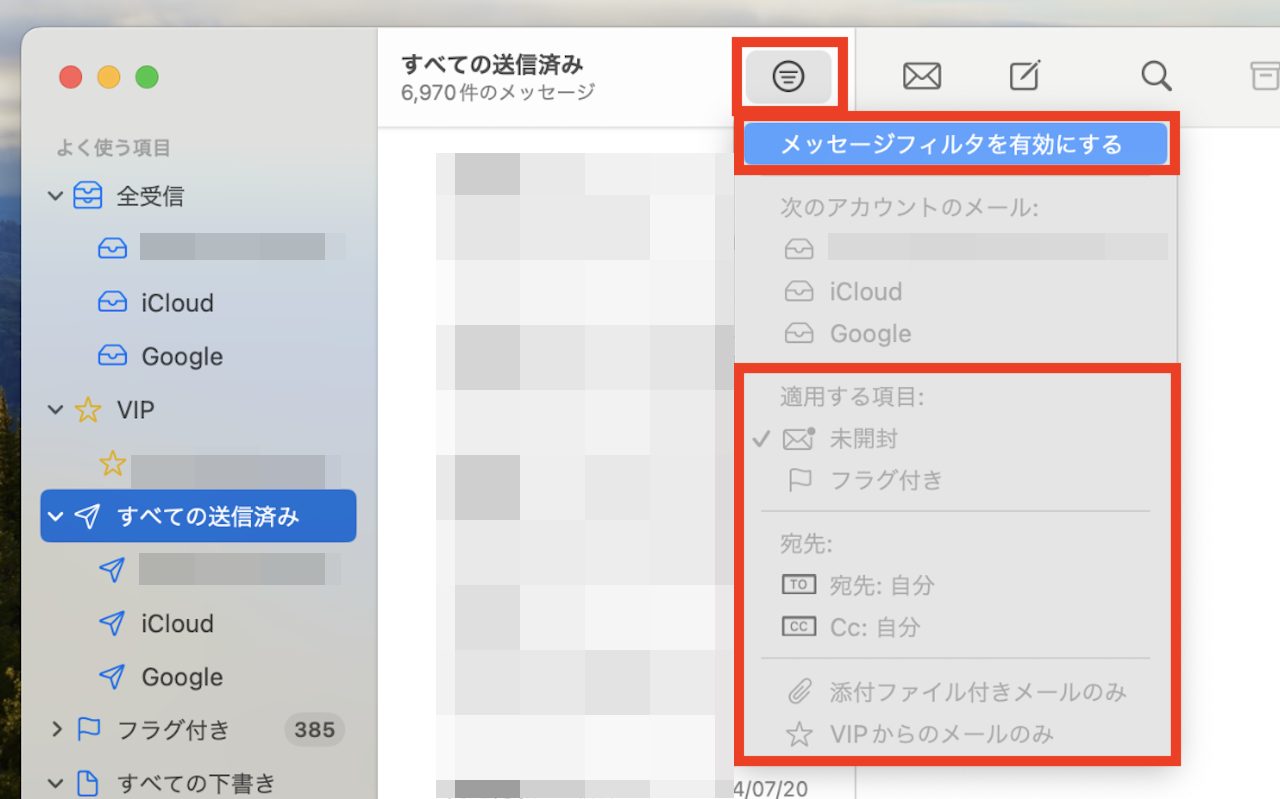 ▲「三」を長押して「メッセージフィルタを有効にする」を選択。その後、下部の項目からカスタマイズもしておこう
▲「三」を長押して「メッセージフィルタを有効にする」を選択。その後、下部の項目からカスタマイズもしておこう
なお、同様の手順で、VIP登録した相手からのメールだけを表示したり、フラグ付きのメールだけを表示するーーといった処理もできますので、色々試してみましょう。
3. キー操作でウィンドウを最大化しよう
Macでは、アプリウィンドウの最大化をする際に、小さな緑のアイコンをクリックしなくてはならず、この操作のためのポインタ移動が地味に億劫なもの。
そこで、[Command]+[Control]+[F]を同時に押下するショートカットキーを覚えておくのがオススメです。このキー操作によって、選択したウィンドウの最大化と、元のサイズに戻す操作を実行できます。
なお、この手のショートカットキーは様々な操作に対して用意されています。デスクトップ画面やアプリ画面で使えそうなものを調べてみて、気に入ったものをメモしておくことも忘れずに。
4. Split View表示をキー操作で
ショートカットキー操作の応用として、アプリウィンドウを画面の左右どちらかに寄せる「Split View」表示への切り替えも覚えておきましょう。
この操作には事前の設定が必要です。まず、「システム設定」から「キーボード」を選び、「キーボードショートカット」を開きます。続いて「アプリのショートカット」を選び、「+」をクリックして、メニュータイトルに「ウインドウを画面左側にタイル表示」と正確に記入しましょう。任意のキー操作を割り当てられるので、例えば、[control]+[option]+[←]のようにショートカットキーを設定しておきます。
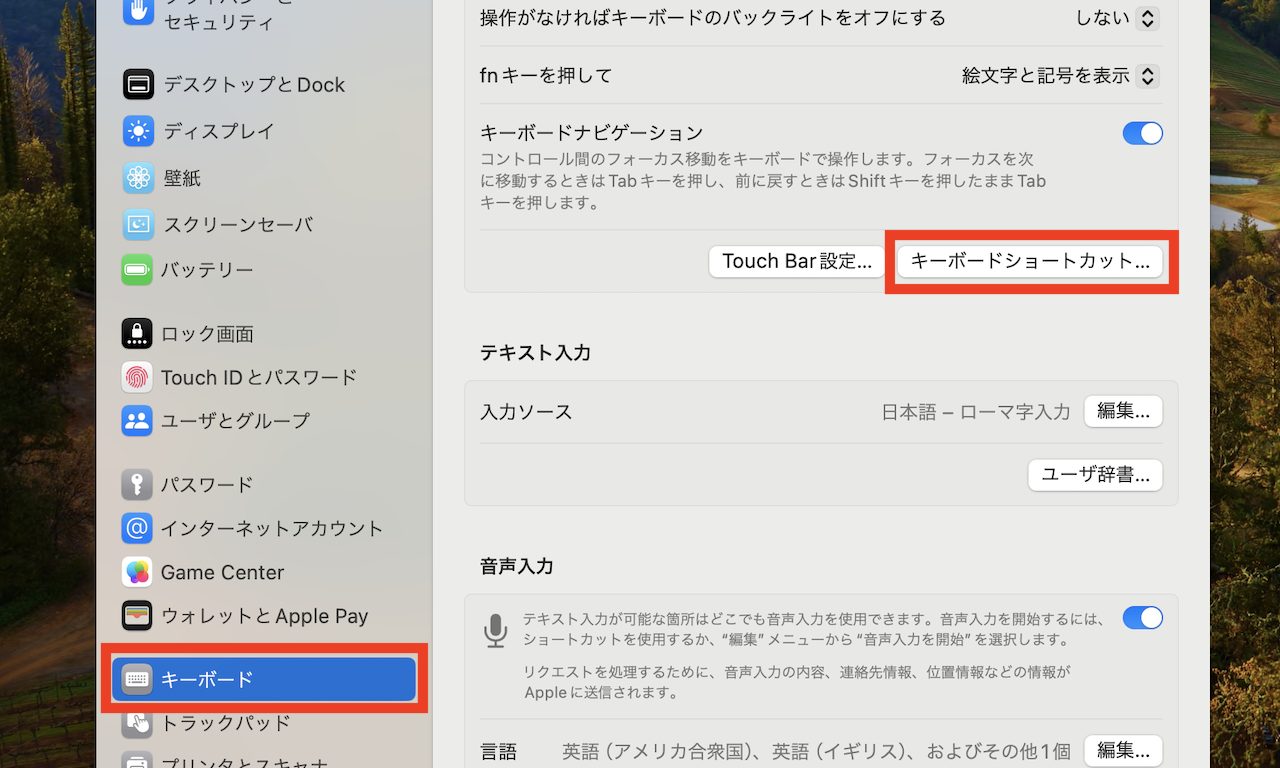 ▲システム設定から「キーボード」→「キーボードショートカット」
▲システム設定から「キーボード」→「キーボードショートカット」
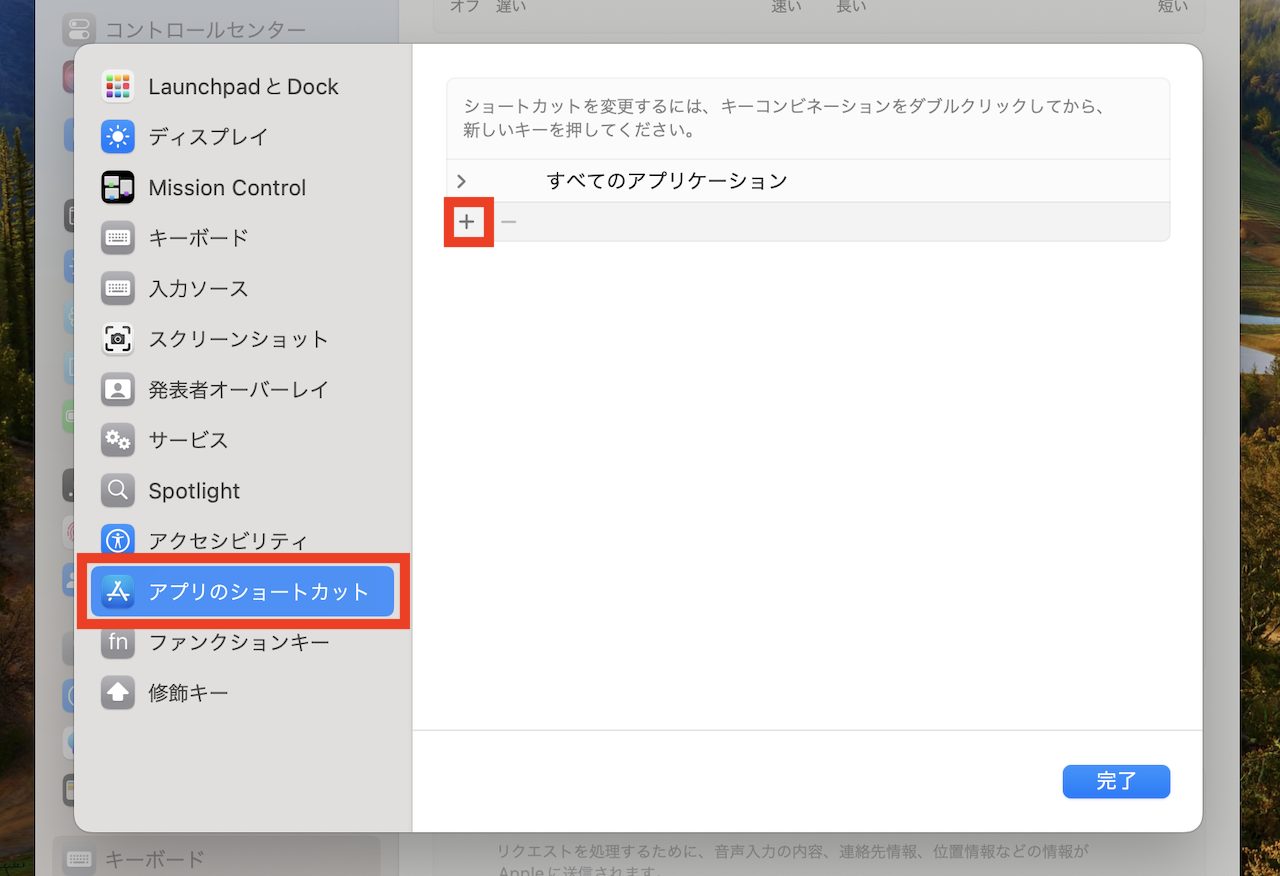 ▲「アプリのショートカット」→「+」
▲「アプリのショートカット」→「+」
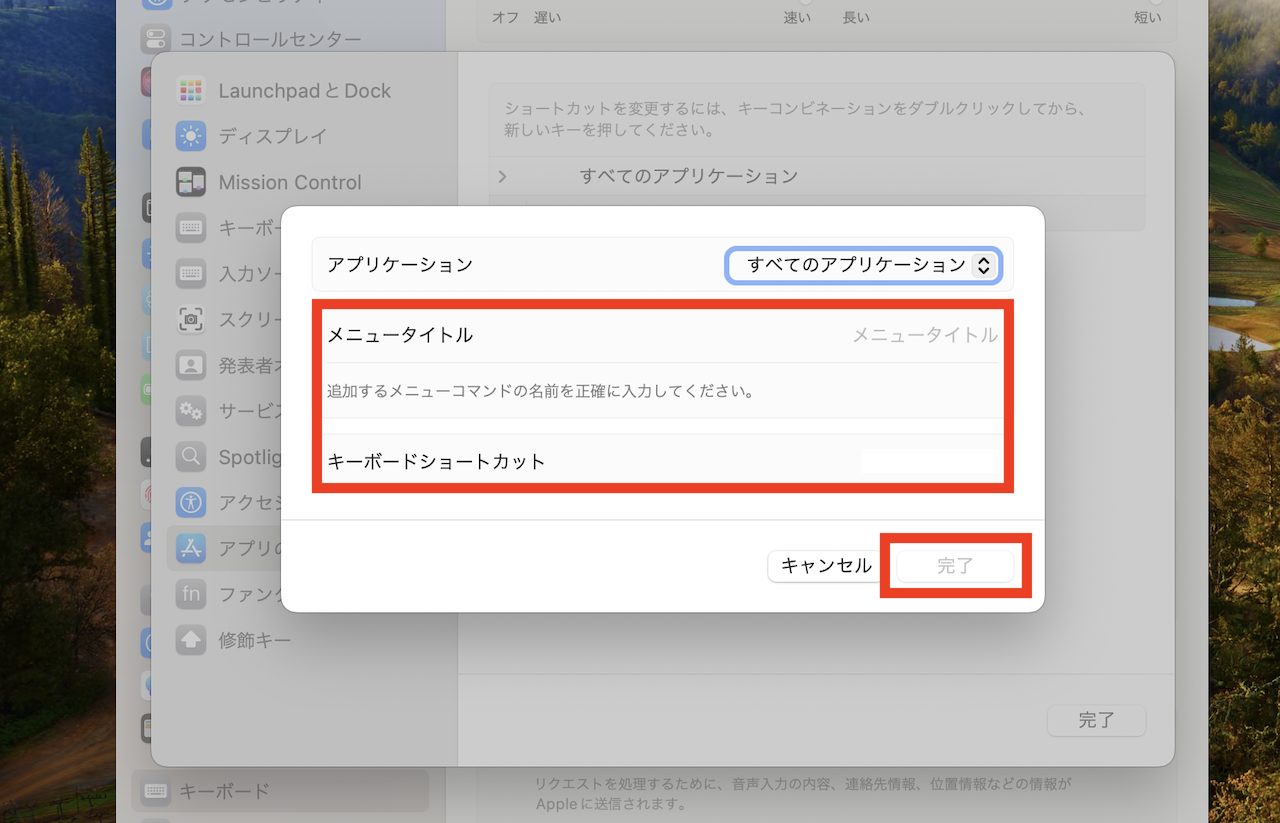 ▲今回は、メニュータイトルに「ウインドウを画面左側にタイル表示」と入力。キーボードショートカットを選び、[control]+[option]+[←]を同時押下したのち、「完了」をクリック。利用したい機能によって変わってくる部分なのでいろいろ試してみよう
▲今回は、メニュータイトルに「ウインドウを画面左側にタイル表示」と入力。キーボードショートカットを選び、[control]+[option]+[←]を同時押下したのち、「完了」をクリック。利用したい機能によって変わってくる部分なのでいろいろ試してみよう
この状態で、何かのアプリウィンドウを選択し、先ほど設定したキー操作を行うと、アプリウィンドウを手早く画面左側に配置できます。
5. Apple Watchでロック解除できるようにする
Macをスリープ復帰させるたびにパスワード入力をするのは億劫です。Touch IDが使えるモデルではさほど困ることはないでしょうが、Apple Watchを持っている場合、Macのロック解除をApple Watchで行うとよりスマートです。
「システム設定」から「Touch IDとパスワード」を選び、Apple Watchのオプションをオンにしておきましょう。これにより、同一Apple IDで使用しているApple Watchを、ロックを解除して身につけているとき、対応するMacのロックが自動で解除されます。
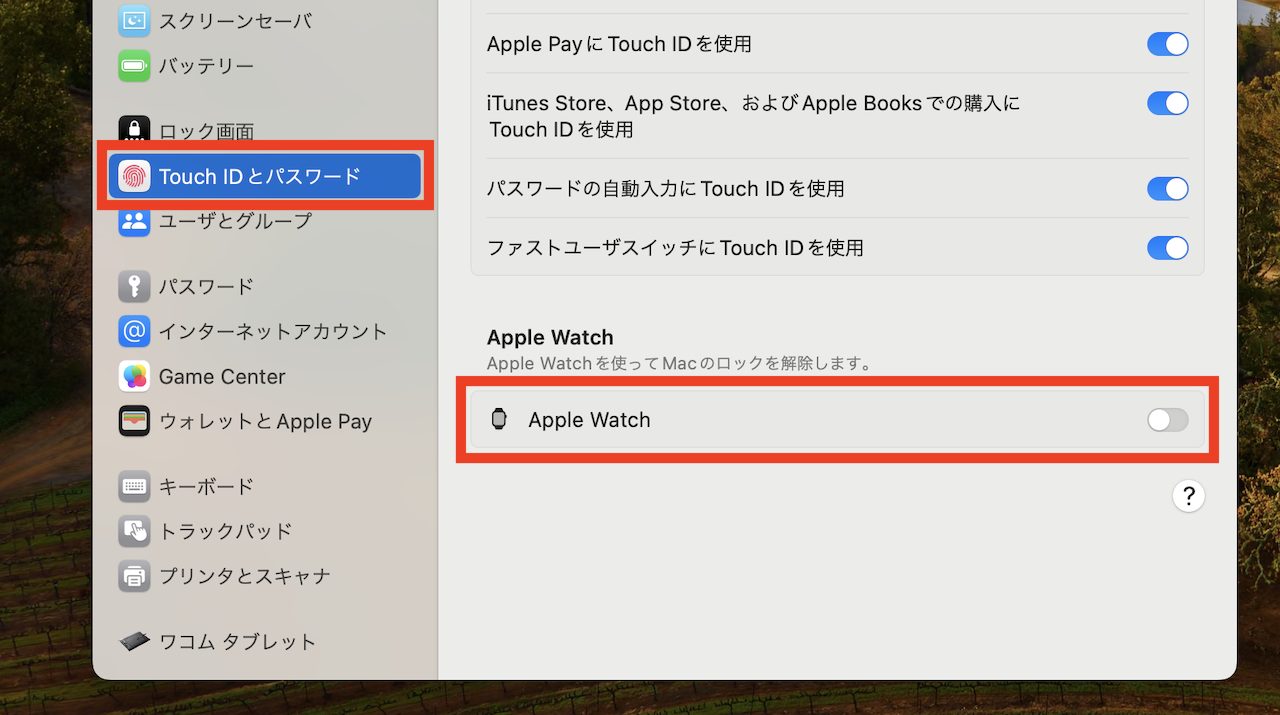 ▲システム設定の「Touch IDとパスワード」から「Apple Watch」をオンにしよう
▲システム設定の「Touch IDとパスワード」から「Apple Watch」をオンにしよう
* * *
今回紹介した操作や設定については、想定用途によらず使いやすいものをピックアップしたつもりです。お手元のMacで使っていないものがあれば、ぜひ一度お試しください。
<文/井上 晃>
 井上 晃|スマートフォンやタブレットを軸に、最新ガジェットやITサービスについて取材。Webメディアや雑誌に、速報、レビュー、コラムなどを寄稿する。X
井上 晃|スマートフォンやタブレットを軸に、最新ガジェットやITサービスについて取材。Webメディアや雑誌に、速報、レビュー、コラムなどを寄稿する。X
【関連記事】
◆これ知ってる? Apple WatchでMacを操作するテクニック|Apple Watch Hacks
◆覚えておくと案外便利! iPhoneやMacで使える「Safari」の連携・共有まわりの機能
◆iPhoneをMac BookのWebカメラへと変身させるBelkinのマウントが気になる!
- Original:https://www.goodspress.jp/howto/616473/
- Source:&GP
- Author:&GP
Amazonベストセラー
Now loading...