
iPhoneに標準搭載されている「ボイスメモ」は、音声を簡単に録音し保存できる便利なアプリです。
アイデアのメモや会議の記録、音楽の練習など、さまざまなシーンで活用でき、録音内容の編集や共有も簡単に行えます。
この記事では、基本的な使い方から知っておくと便利な機能までを詳しく解説していきます。
ボイスメモを使いこなして、日常の記録や作業をさらに効率化しましょう。
iPhoneのボイスメモとは?

iPhoneの標準アプリ「ボイスメモ」は、iPhoneをポータブルレコーダーとして活用できる便利なツールです。
アイデアの記録や会議の音声、プライベートな会話などを簡単に録音できる機能を提供します。
録音後には、名前の編集やトリミング、再生速度の調整が可能で、効率的な情報整理や文字起こしにも役立ちます。
ただし、通話中の音声は録音できないため注意が必要です。ボイスメモは、iPhoneのストレージが許す限り、無制限に録音と保存が可能です。
音声記録を手軽に行いたいとき、ボイスメモは非常に便利なアプリとなるでしょう。
iPhoneのボイスメモの使い方

iPhoneのボイスメモ機能は様々な使い方が存在します。
以下3つに関して、それぞれ詳しく解説していきます。
- 録音、保存方法
- 再生方法
- 編集方法
iPhoneのボイスメモで録音・保存する方法
iPhoneのボイスメモで録音・保存する方法は、以下手順の通り非常にシンプルです。
- ボイスメモのアプリを開く
- 下中央の「赤い丸」をタップで録音開始
- 再度同じ部分をタップで停止・保存
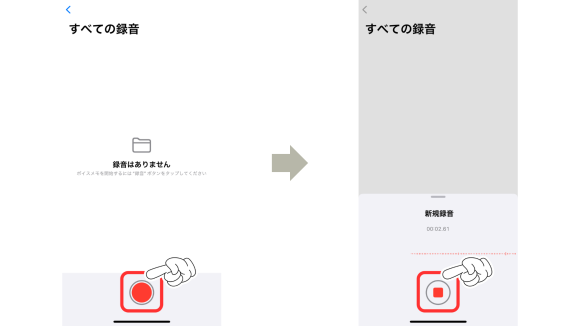
録音しながらiPhoneの操作(バックグラウンド録音)も可能になっています。
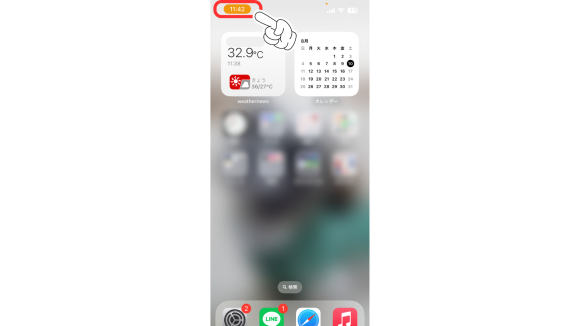
iPhoneのボイスメモで再生する方法
録音・保存する方法と同様に、iPhoneのボイスメモで再生する方法も非常にシンプルです。
- ボイスメモの「すべての録音」から再生したい項目を選択
- 再生ボタンをタップし再生
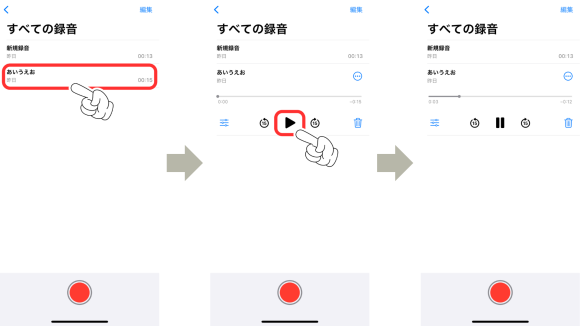
ボイスメモの再生において、以下3つの機能が備わっています。
- 再生速度の調整
- 無音をスキップ
- 録音補正
それぞれ詳しくみていきましょう。
再生速度の調整
「再生速度」のスライダーを調整すると、再生スピードを自由に変更可能です。
カメのアイコン側にドラッグすると再生速度が遅くなり、ウサギのアイコン側にドラッグすると速くなります。
これにより、文字起こしや倍速での再生が簡単に行うことができます。
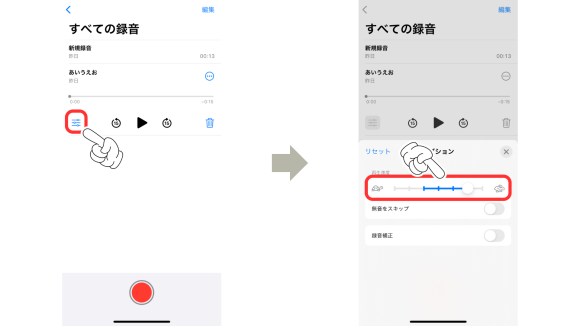
無音をスキップ
「無音部分をスキップする」機能をオンにすると、録音データ内の無音や無言部分が自動的にカットされて再生されます。
これにより、無駄な時間を省き、早送りやスライダー操作の手間を減らしてスムーズに内容を確認できます。
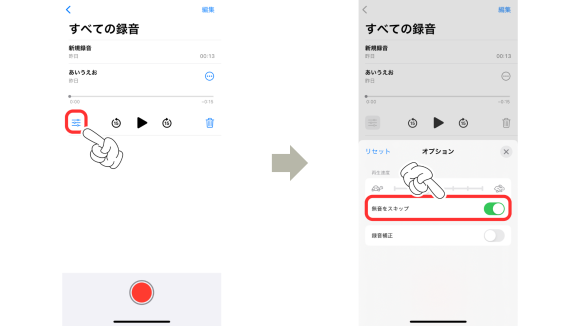
録音補正
「録音補正」機能は、再生時にノイズやエコーを軽減し、音声をより聞き取りやすくするためのものです。
録音環境によって音質が悪くなってしまった場合でも、この機能をオンにすることで、音声をクリアに再生できます。
たとえば、室内の録音で空調の音が混ざってしまっても、補正をかけることで、人の声をはっきりと聞き取れるようにします。
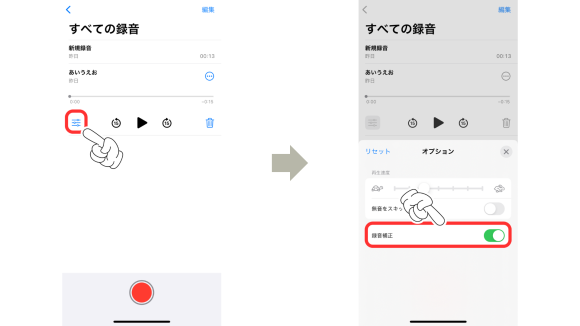
これらの再生に関するオプションは、「リセットボタン」で簡単にリセットが可能です。
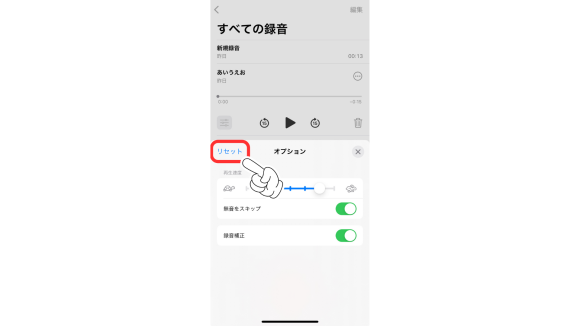
iPhoneのボイスメモで編集する方法
iPhoneのボイスメモで編集する方法として、以下2つを紹介します。
- 録画名の変更
- 録音データの一部削除とトリミング
録画名の変更
録画名を変更したい場合、以下手順で変更可能です。
- ボイスメモの「すべての録音」から編集したい録画名をタップ
- 録画名を変更する
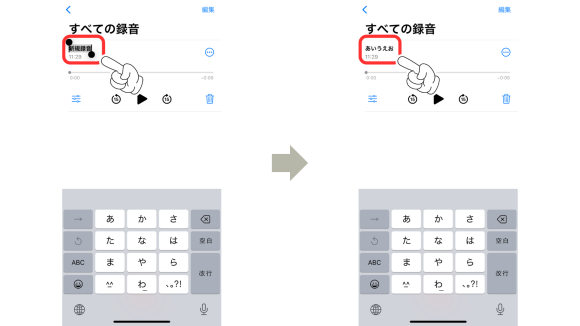
録音データの一部削除とトリミング
ボイスメモの録音データを一部削除・トリミングすることができます。
以下手順に沿って、録音データを一部削除・トリミングしてみましょう。
- ボイスメモの「すべての録音」から右上の「•••」をタップ
- 「録音を編集」を選択
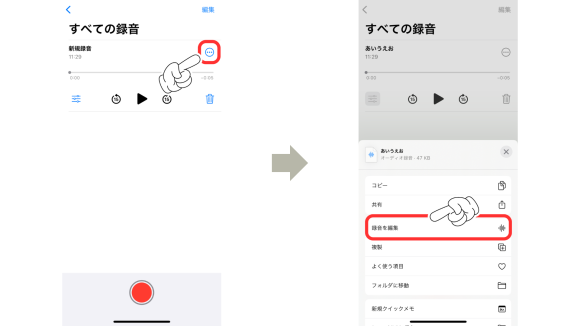
- 録音編集画面の右上のにある「トリミングマーク」をタップ
- 下のゲージでトリミングもしくは削除を選択
- 編集完了後、右上の「保存」をタップ
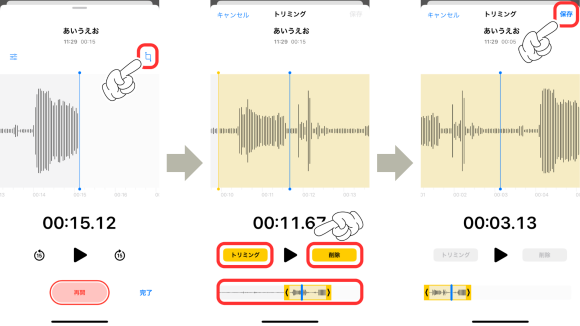
また、編集画面から「追加録音」や「再録音(上書き)」も可能となっています。
まとめ
iPhoneの「ボイスメモ」は、シンプルながら多機能で、さまざまな場面で活躍するアプリです。
この記事では、基本的な使い方から便利な機能までを紹介しました。
ボイスメモを使いこなすことで、会議や講義の記録、アイデアのメモ、音楽の練習など、あなたの日常がより便利で効率的になるでしょう。
ぜひ、この記事を参考にしてボイスメモを活用してみてください。
- Original:https://iphone-mania.jp/manual-584490/
- Source:iPhone Mania
- Author:hori
Amazonベストセラー
Now loading...