【iPhoneのプリインアプリ活用術】
2024年9月にリリースされたiOS 18の目玉機能は、「Apple Intelligence」関連で間違いありませんが、残念ながら対応機種はまだ限定的。また、日本語提供も2025年内からの予定で、今すぐ試せるものではありません。
一方、同バージョンでは、ホーム画面やコントロールセンターのカスタマイズができるようになっていたり、Apple純正の既存アプリに新機能が追加されていたり、とほかにも見どころはたくさん。
そこで本稿では、見落としがちな既存アプリの進化にフォーカス。5つの機能をピックアップしたので、ぜひアップデート後にチェックしてみてください。
※本稿の内容はiOS 18.0にて検証したものです。
1. メモで見出しごとの折りたたみ
「メモ」アプリでは、従来から記入したテキストのフォーマットとして「タイトル」や「見出し」「小見出し」などを選択できました。
iOS 18では、この「タイトル」や「見出し」「小見出し」を使って記入した内容を、折りたためるようになっています。
操作例としては、入力したテキストを選択した状態で、「あぁ」をタップ。「見出し」や「小見出し」を選んで適用させましょう。フォーマットが反映されると、そのテキストの冒頭に「>」というマークが現れるので、その部分をタップすることで、テキストを折り畳めます。
 ▲「メモ」アプリで、テキストを選択した状態で「あぁ」をタップ。「タイトル」「見出し」「小見出し」のどれかを選択
▲「メモ」アプリで、テキストを選択した状態で「あぁ」をタップ。「タイトル」「見出し」「小見出し」のどれかを選択
 ▲左端に表示される「V」をタップすると、次の見出しまでのブロックが折りたたまれ、非表示になる
▲左端に表示される「V」をタップすると、次の見出しまでのブロックが折りたたまれ、非表示になる
2. 計算機の手書き自動計算
今季のOSアップデートでは、iPadに初めて「計算機」アプリが追加され、手書き計算機能が使えるようになったことがトピック。一方で、iPhoneの「計算機」アプリでも、新機能が追加されたことは、見逃されがちかもしれません。
実はiOSの「計算機」アプリでも、手書きした計算式を自動で算出する機能が使えるようになっています。
「計算機」アプリを開き、左下にある計算機のマークをタップ。「計算メモ」を選択して、メモ画面を起動しましょう。あとは、指先で計算式を記入すればOKです。イコールを書き込むと、計算結果が自動で表示されます。
 ▲「計算機」アプリで左下のアイコンをタップし、「計算メモ」を選択
▲「計算機」アプリで左下のアイコンをタップし、「計算メモ」を選択
 ▲右下の新規メモ作成のアイコンをタップ。続いて、ペンのアイコンをタップ
▲右下の新規メモ作成のアイコンをタップ。続いて、ペンのアイコンをタップ
 ▲ペン先を選択し、計算式を書き込むと、計算結果が自動で算出される。一応、変数なども使用可能だが、手書きでは記入が大変なので、あまり複雑な計算には向かないかもしれない。利用方法を工夫・模索してみよう
▲ペン先を選択し、計算式を書き込むと、計算結果が自動で算出される。一応、変数なども使用可能だが、手書きでは記入が大変なので、あまり複雑な計算には向かないかもしれない。利用方法を工夫・模索してみよう
指先では細かい式の記入は難しいかもしれませんが、サッと書き込むだけで計算できるので、デスクサイドなどで簡単な計算を続ける際には大活躍しそうですね。
3. カレンダーからのリマインダー操作
「カレンダー」アプリでイベントを記入する際に、iOS 18では直接「リマインダー」として、タスクを登録できるようになりました。
まず「カレンダー」アプリを起動して、通常通り新規イベントを登録する手順で操作します。
続いて、上部のタブで「リマインダー」を選択。タスク名を入力し、登録するリストなどを指定すればOKです。
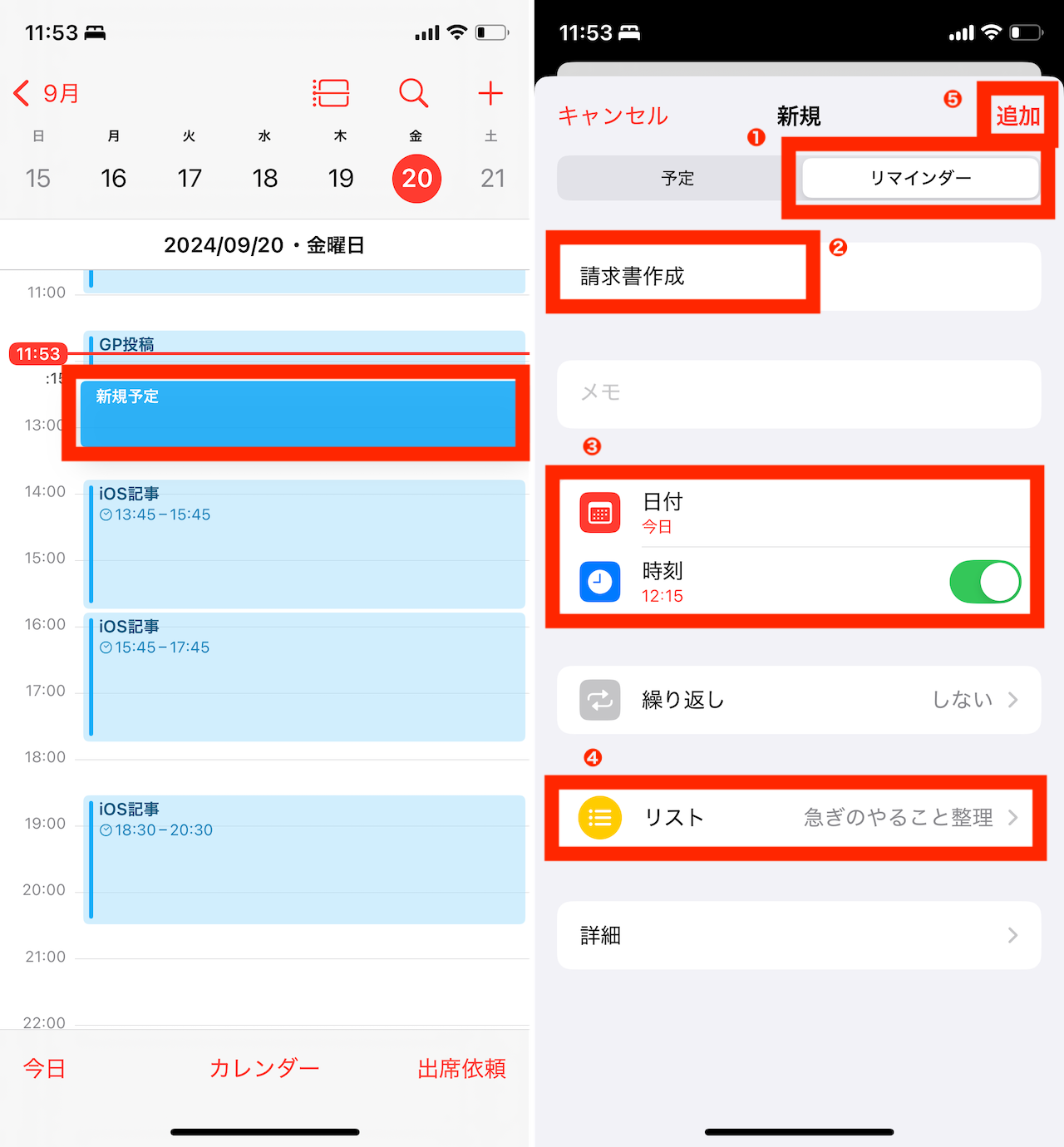 ▲「カレンダー」アプリの何も表示されていないエリアを長押しし、❶「新規」画面で「リマインダー」タブを選択。❷タスク名称を記入し、❸必要に応じて日時を調整、❹タスクをどのリストで管理するかも選択できる。❺画面右上の「追加」をタップしてリマインダーのタスクを登録完了だ
▲「カレンダー」アプリの何も表示されていないエリアを長押しし、❶「新規」画面で「リマインダー」タブを選択。❷タスク名称を記入し、❸必要に応じて日時を調整、❹タスクをどのリストで管理するかも選択できる。❺画面右上の「追加」をタップしてリマインダーのタスクを登録完了だ
また、登録したタスクには、カレンダー上で丸いアイコンが表示されます。これをタップすると、タスクをチェックした状態に。
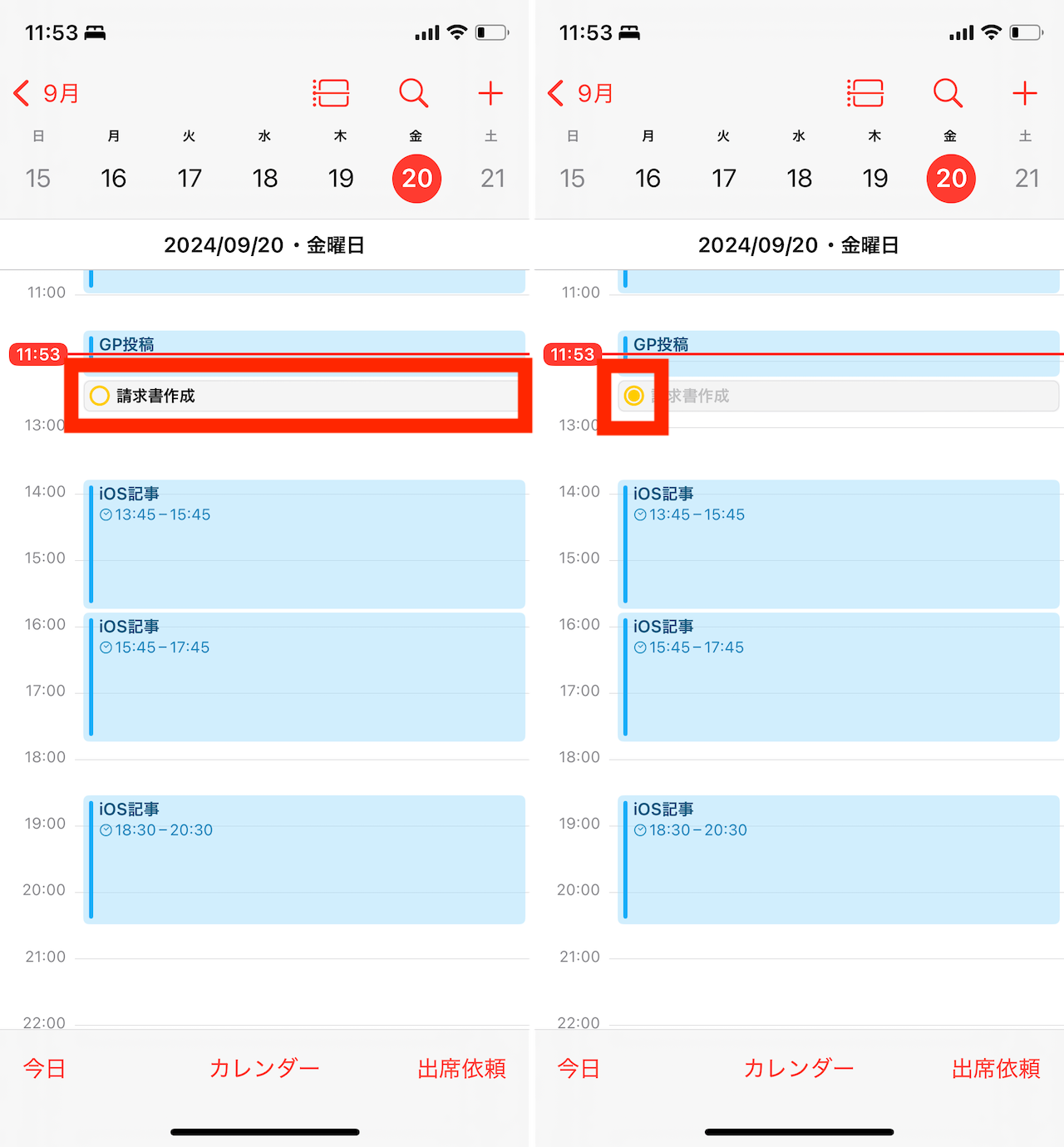 ▲リマインダーと連動した新規タスクがカレンダー上に表示された。なお、左端の丸いアイコンをタップすると、チェックをつけられる
▲リマインダーと連動した新規タスクがカレンダー上に表示された。なお、左端の丸いアイコンをタップすると、チェックをつけられる
従来は「リマインダー」アプリからのタスクを登録し、日時を登録するといった手順がわりと億劫でしたが、カレンダーアプリと統合されたことでかなり使い勝手が良くなったと感じます。
4. メッセージの予約送信
「メール」の予約送信は2022年にリリースされたiOS 16ですでに追加されていましたが、iOS 18ではさらに「メッセージ」でも予約送信が可能に。
メッセージのテキストを入力後、左側にある「+」ボタンをタップ。メニューから「後で送信」を選択しましょう。これで送信時刻をドラムロールで指定できます。
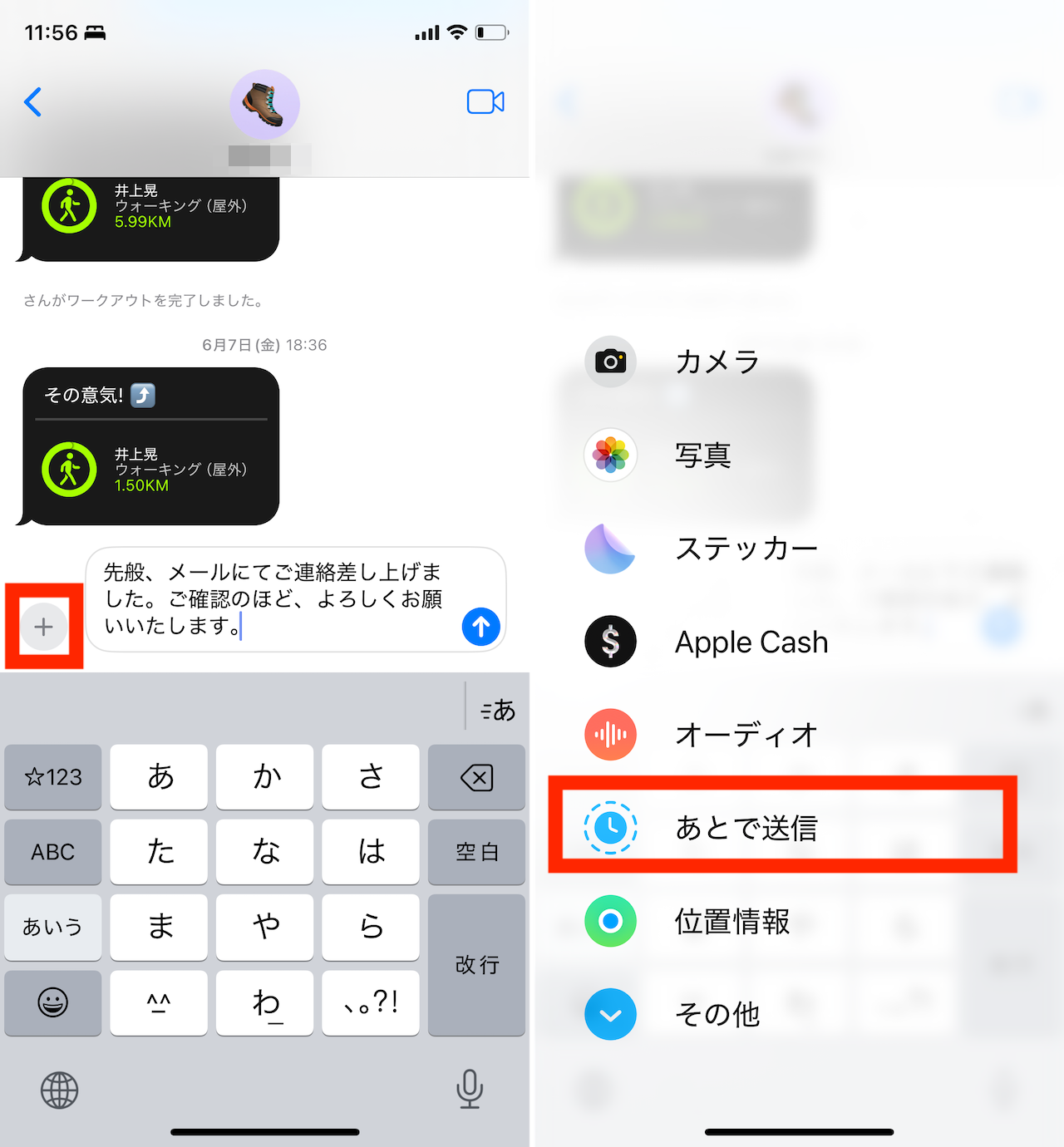 ▲「メッセージ」アプリで「+」をタップ。メニューから「あとで送信」を選択しよう
▲「メッセージ」アプリで「+」をタップ。メニューから「あとで送信」を選択しよう
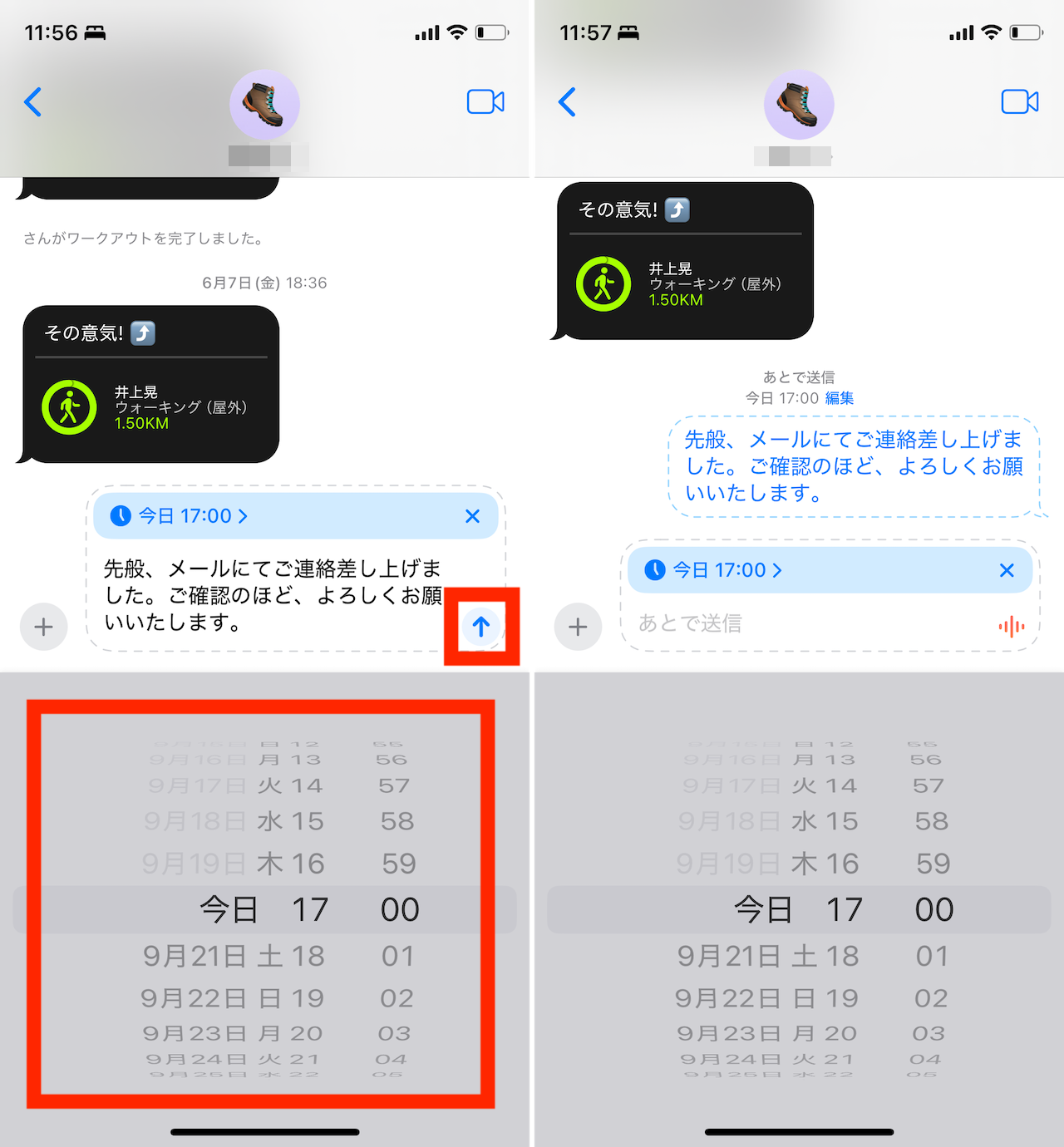 ▲送信日時を選択して「↑」をタップ。「あとで送信」という表示とともに送信予約が設定された
▲送信日時を選択して「↑」をタップ。「あとで送信」という表示とともに送信予約が設定された
日々の業務連絡にメッセージを使う企業や、家族や友人との連絡にメッセージが欠かせない方ならば、嬉しい新機能かもしれません。
5. Safariで煩わしい項目を非表示に
Safariでは、「気を逸らす項目を非表示」という機能が追加されました。この機能では、選択した広告や記事のプレビューを丸ごと非表示にできます。
まず、アドレスバーの左端にあるアイコンをタップして「気を逸らす項目を非表示」を選択。これで同機能が有効になるので、非表示にしたい項目を選択して、「非表示」をタップ。操作が完了したら右下の「完了」をタップしましょう。
なお、何かを非表示にした後には、先ほどのメニュー欄に「非表示の項目を表示」という欄が現れます。ここから操作すると、一度非表示にした項目を再表示することも可能です。
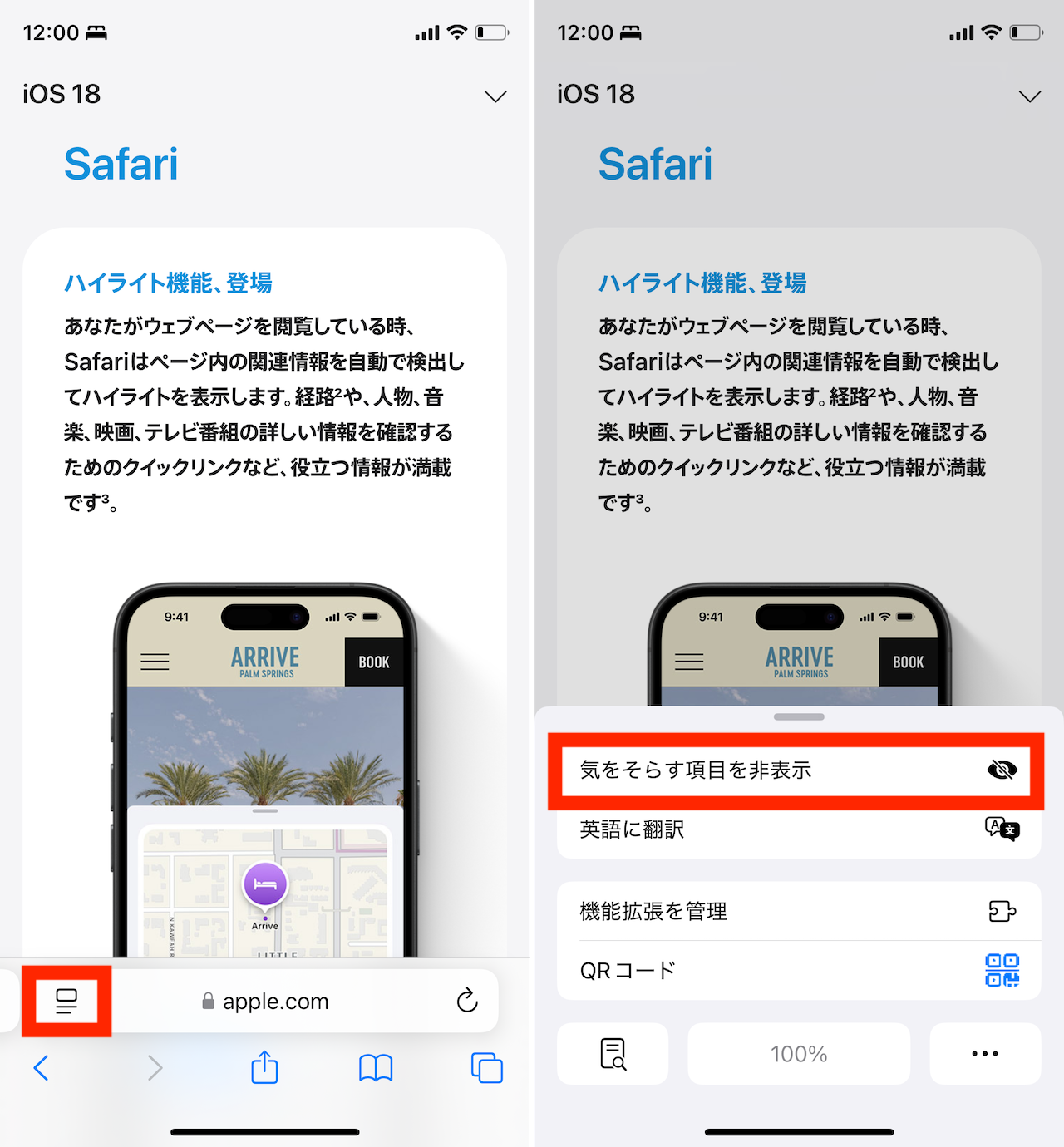 ▲アドレスバーの左端をタップし、「気をそらす項目を非表示」を選択
▲アドレスバーの左端をタップし、「気をそらす項目を非表示」を選択
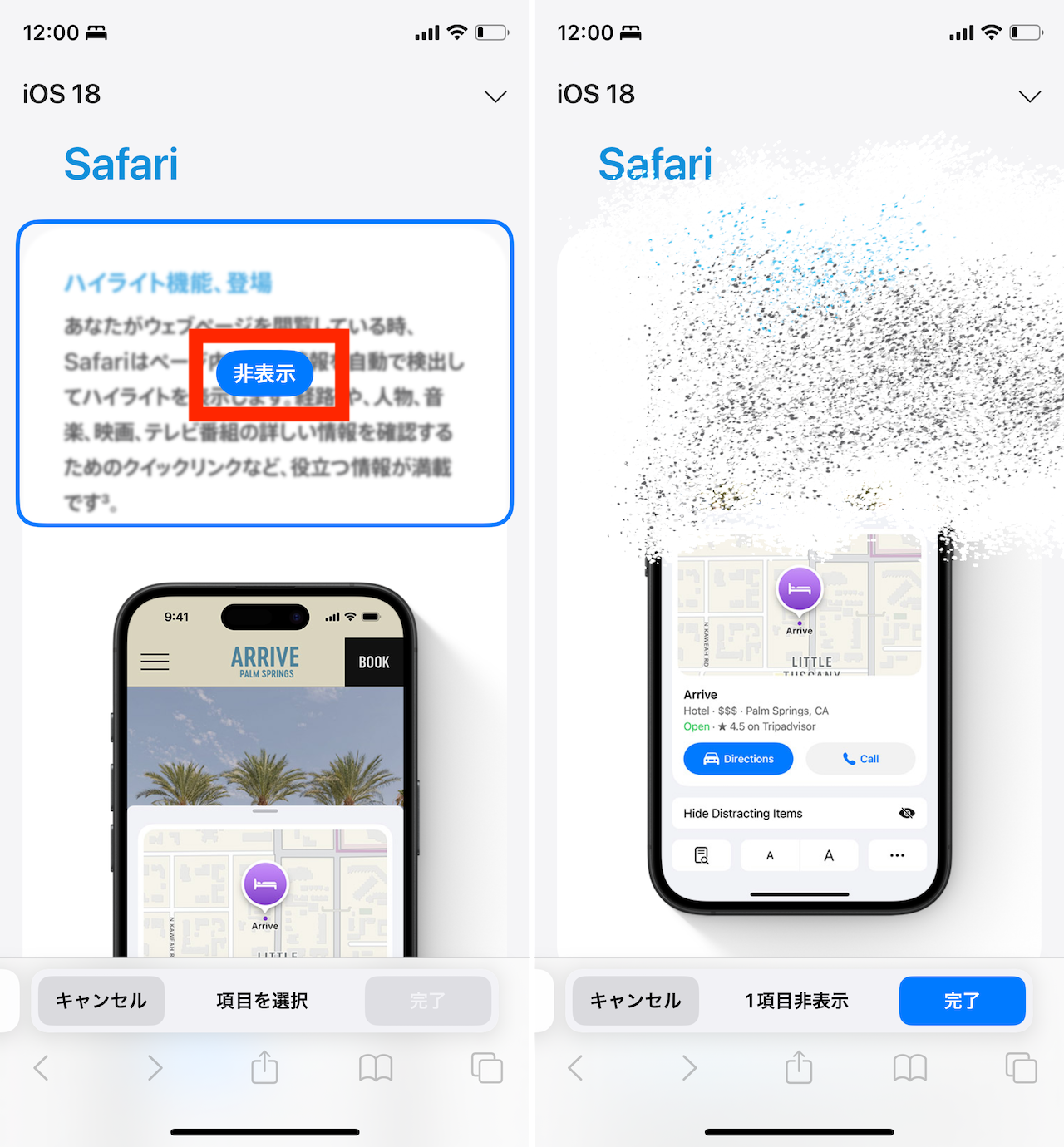 ▲非表示にしたい部分をタップすると青い線で囲まれ、中央に「非表示」のボタンが現れるので、これをタップ。選択した要素が霧状に消えていくアニメーションが表示される
▲非表示にしたい部分をタップすると青い線で囲まれ、中央に「非表示」のボタンが現れるので、これをタップ。選択した要素が霧状に消えていくアニメーションが表示される
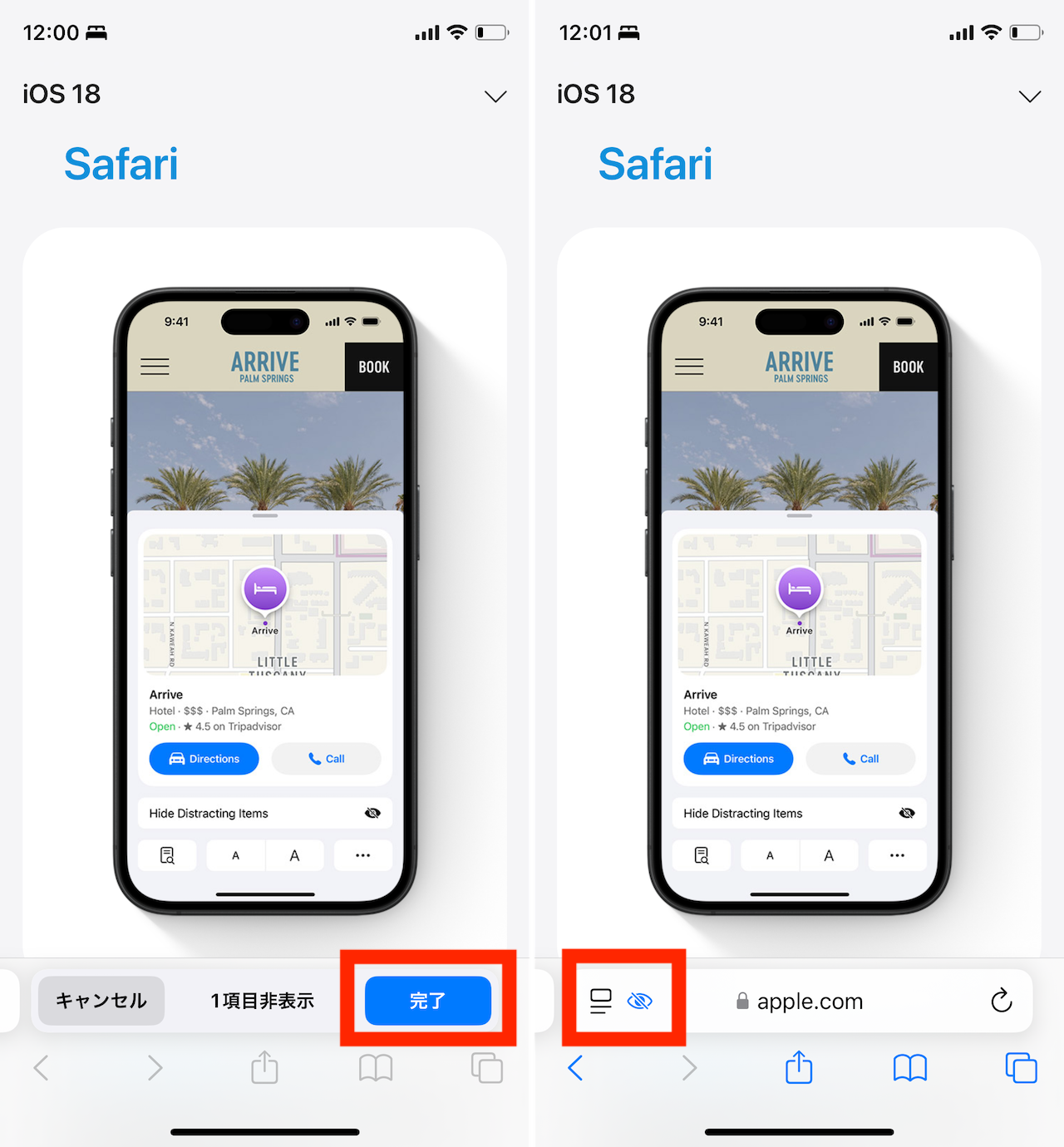 ▲要素が非表示になったあと、「完了」をタップすると、同モードが終了する。要素を非表示にしたページでは、目のアイコンが現れる。要素を再表示するにはもう一度この部分をタップ
▲要素が非表示になったあと、「完了」をタップすると、同モードが終了する。要素を非表示にしたページでは、目のアイコンが現れる。要素を再表示するにはもう一度この部分をタップ
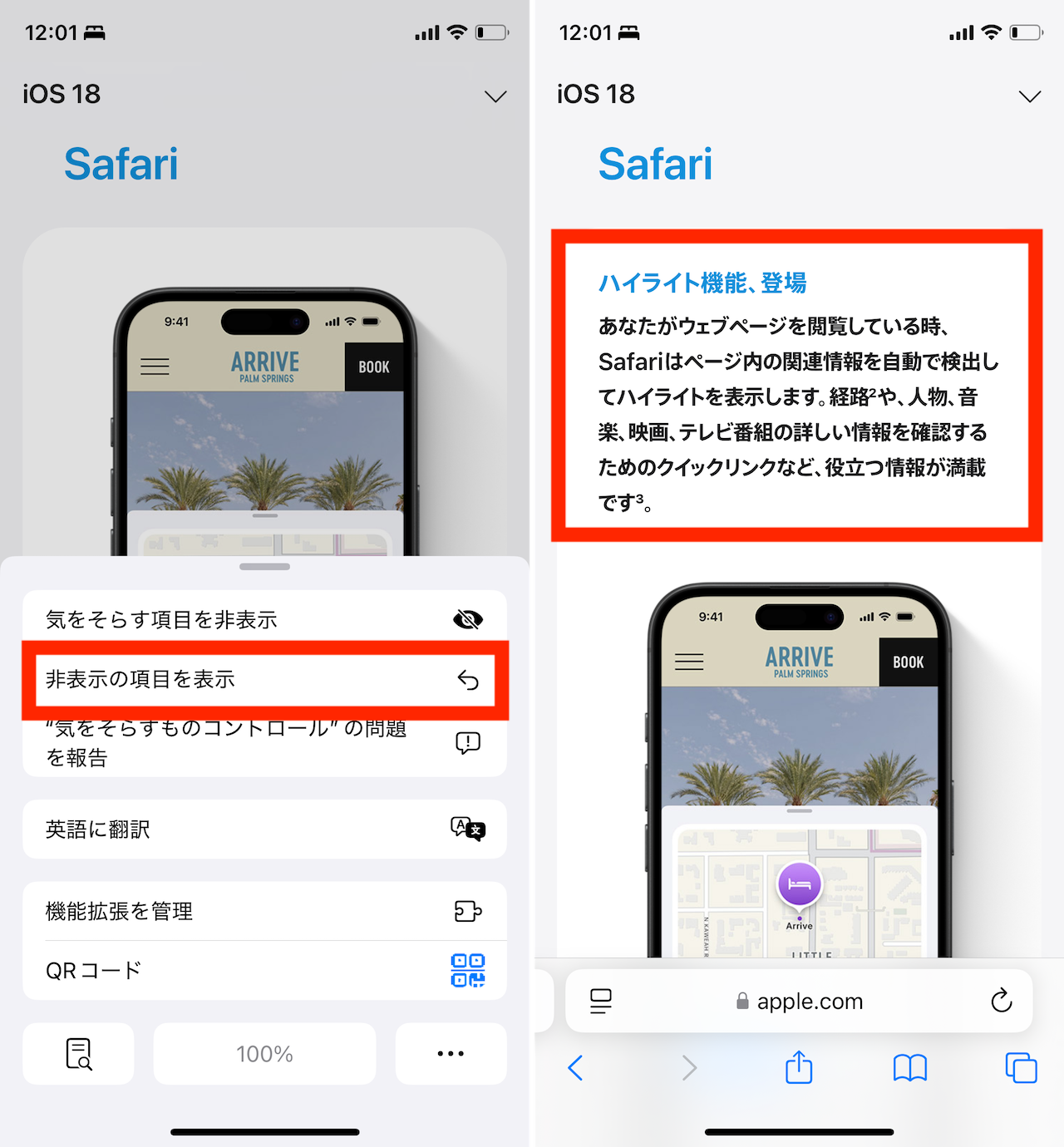 ▲新たに「非表示の項目を表示」という欄があるので、これをタップすると、さきほど非表示に切りかえた要素が再表示された
▲新たに「非表示の項目を表示」という欄があるので、これをタップすると、さきほど非表示に切りかえた要素が再表示された
* * *
新OSが出てくると、どうしてもその世代の看板機能に目が行きがちですが、むしろこうした細かい新機能こそ面白いものです。ぜひお手元の端末でも、こちらの5つの機能を試しつつ、主要なアップデートのポイントのうち、何が使えるようになっているかをチェックしてみてくださいね。
<文/井上 晃>
 井上 晃|スマートフォンやタブレットを軸に、最新ガジェットやITサービスについて取材。Webメディアや雑誌に、速報、レビュー、コラムなどを寄稿する。X
井上 晃|スマートフォンやタブレットを軸に、最新ガジェットやITサービスについて取材。Webメディアや雑誌に、速報、レビュー、コラムなどを寄稿する。X
【関連記事】
◆「Hey Siri」や「OK,Google」はもう超えた!? スマホで「ChatGPT」や「Copilot」を活用してみる
◆iPadでChatGPTを便利に使うために知っておきたい10のポイント|iPad Hacks
◆2024年、より一層話題になりそうな注目トレンドガジェット5選
- Original:https://www.goodspress.jp/howto/628496/
- Source:&GP
- Author:&GP
Amazonベストセラー
Now loading...