【iPad Hacks_69】
Appleは日本時間4月1日、iPadOS 18.4などをリリース。同社がパーソナルインテリジェンスシステムと呼ぶ「Apple Intelligence(アップルインテリジェンス)」の日本語対応を果たしました。
なお、Apple Intelligenceは、2024年10月から米国英語での提供は開始していましたが、今回のアップデートで日本語を含む数カ国語の設定でも使えるようになったという状況です。
そんなわけで、今回はApple Intelligenceの概要をおさらいしつつ、iPadでの使い勝手について、チェックしてみます。
■対応機種と設定
Apple Intelligenceは、利用できる機種が限られています。iPadに関しては、
(1)「M1」以降を搭載した「iPad Pro」
(2)「M1」以降を搭載した「iPad Air」
(3)「A17 Pro」を搭載した「iPad mini」
で利用可能です。いわゆる無印の「iPad」シリーズでは使えません。
使う際は「設定」アプリの「Apple IntelligenceとSiri」の欄をタップし、「Apple Intelligence」のスイッチをオンにしておく必要があります。
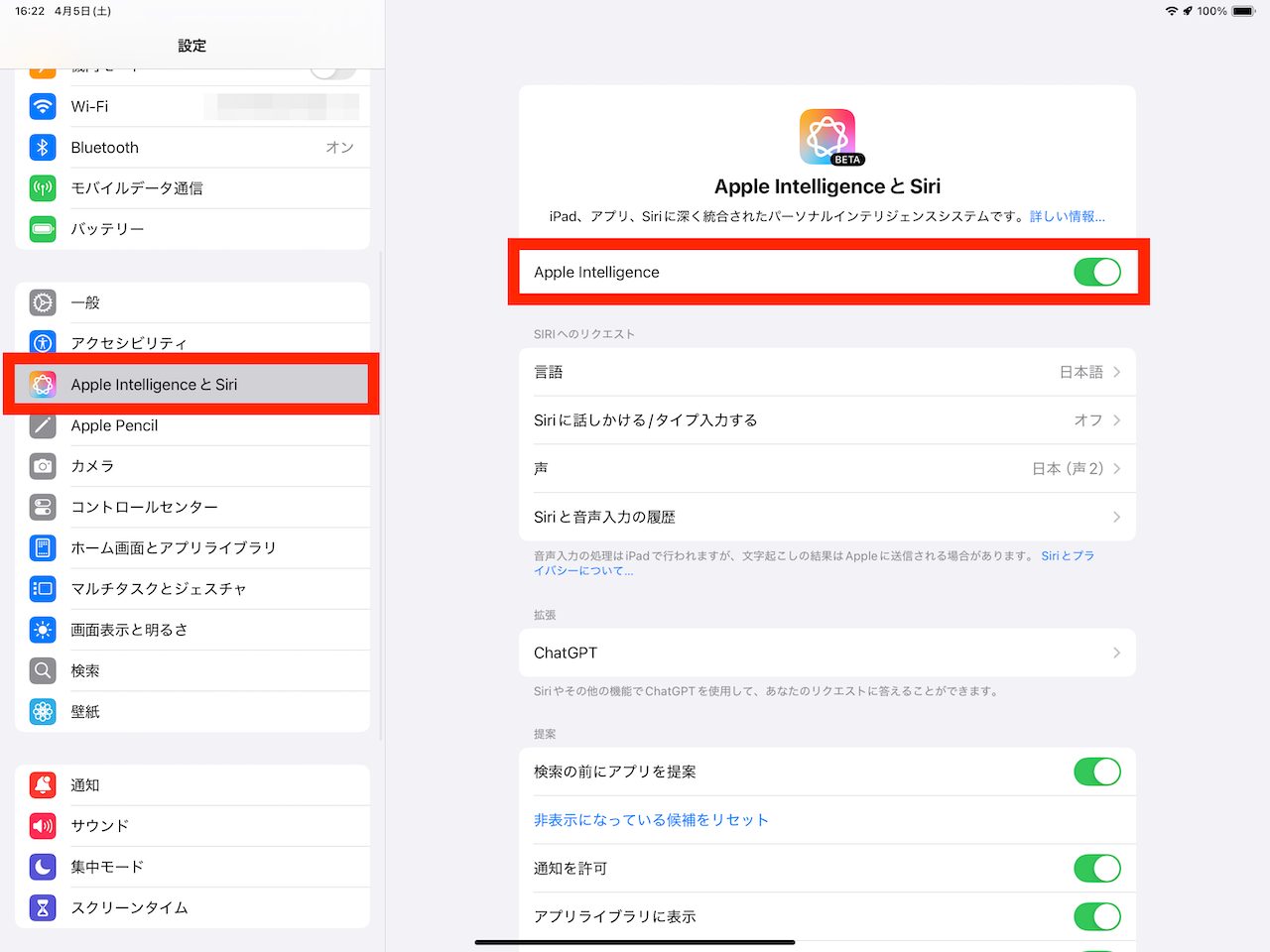 ▲「設定」アプリで「Apple IntelligenceとSiri」→「Apple Intelligence」をオンに。その後データがダウンロードされるまでWi-Fiと電源に接続して放置
▲「設定」アプリで「Apple IntelligenceとSiri」→「Apple Intelligence」をオンに。その後データがダウンロードされるまでWi-Fiと電源に接続して放置
なお、このApple Intelligenceをオフからオンにするタイミングで約7GBのデータがダウンロードされます。あらかじめストレージ残量を確保しておくほか、使いたいタイミングよりも少し前もってセットアップを始めておきましょう(OSメジャーアップデートのときくらい時間がかかるイメージです)。
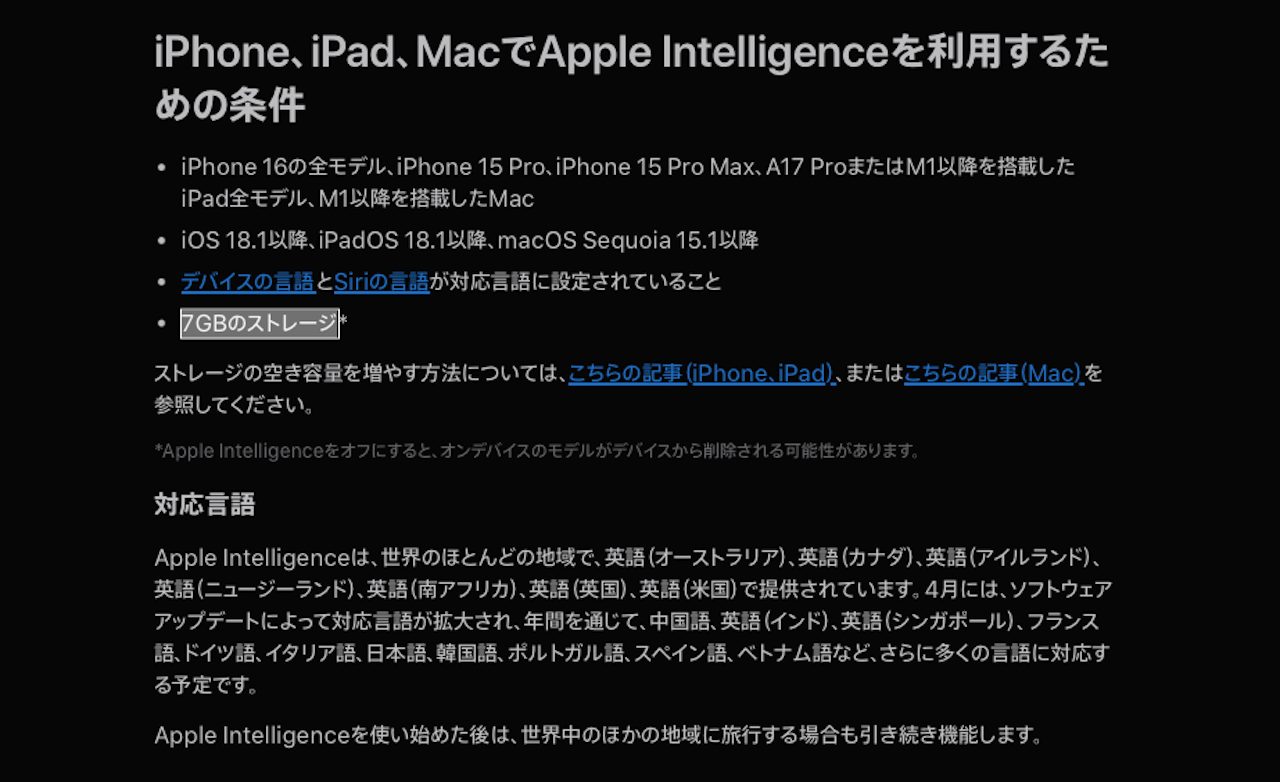 ▲公式ヘルプページの記載によると、「Apple Intelligence」の容量は約7GB
▲公式ヘルプページの記載によると、「Apple Intelligence」の容量は約7GB
■まずこの3つの機能を試そう
さて、Apple Intelligenceの準備ができたら、早速使っていきたいところなのですが、なにせ「Apple Intelligence」とは機能の総称であって、単一の機能ではありません。これもApple Intelligence、あれもApple Intelligence…と試す際にあたふたしがちです。OSのメジャーアップデートで新機能がたくさん追加されたくらいの感覚でいましょう。
しかも、「たぶん、そんなに使わないだろうな…」と感じる機能もそこそこ混ざっています。
そこで、筆者としては、比較的実用性の高そうな3つの機能を試してみることをおすすめします。1つ目が「画像マジックワンド」、2つ目が「作文ツール」、3つ目が「ページの要約」です。
では、順に確認していきましょう。
■画像マジックワンド
「画像マジックワンド(Image Wand)」は、手書きのスケッチから画像生成モデルを使って画像を生成するという機能です。
「ワンド(wand)」は「(魔法の)杖」的な意味なので、和訳で苦心したのかもしれませんね。要するに“画像生成の杖”みたいな意味です。「メモ」アプリなどから使えるので、ペンツールから選択して、手書きの落書きを囲ってみましょう。
もちろん「ベータ版」ということで、期待通りの画像が生成されないことも多いですが、承知のうえで使えば、なかなか楽しめます。ただし、現時点では商用利用の可否に関する明記がないので用途は限られます。
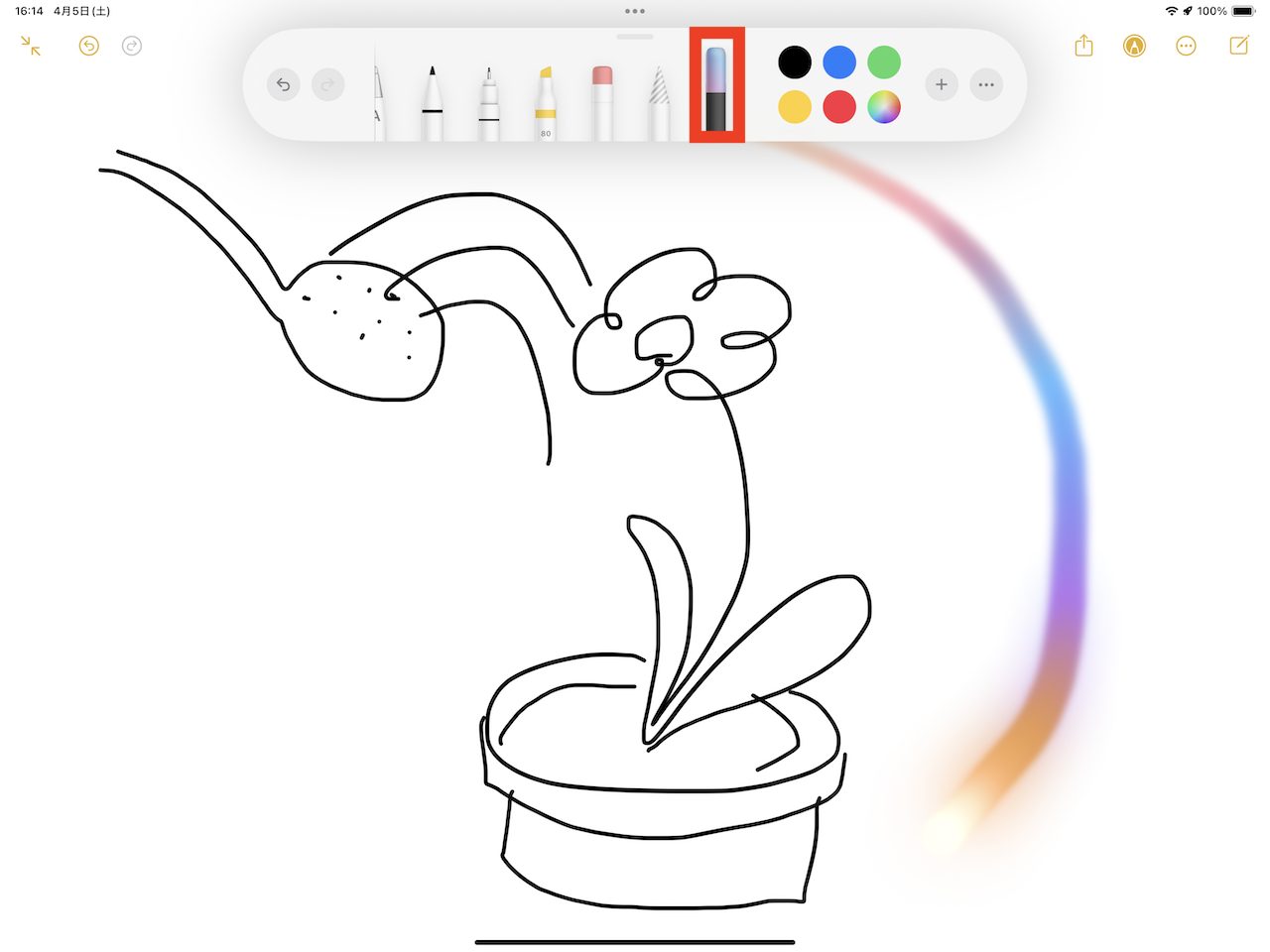 ▲「メモ」アプリで適当に絵を描いて、「画像マジックワンド」のペン先を選んで、その絵を囲む
▲「メモ」アプリで適当に絵を描いて、「画像マジックワンド」のペン先を選んで、その絵を囲む
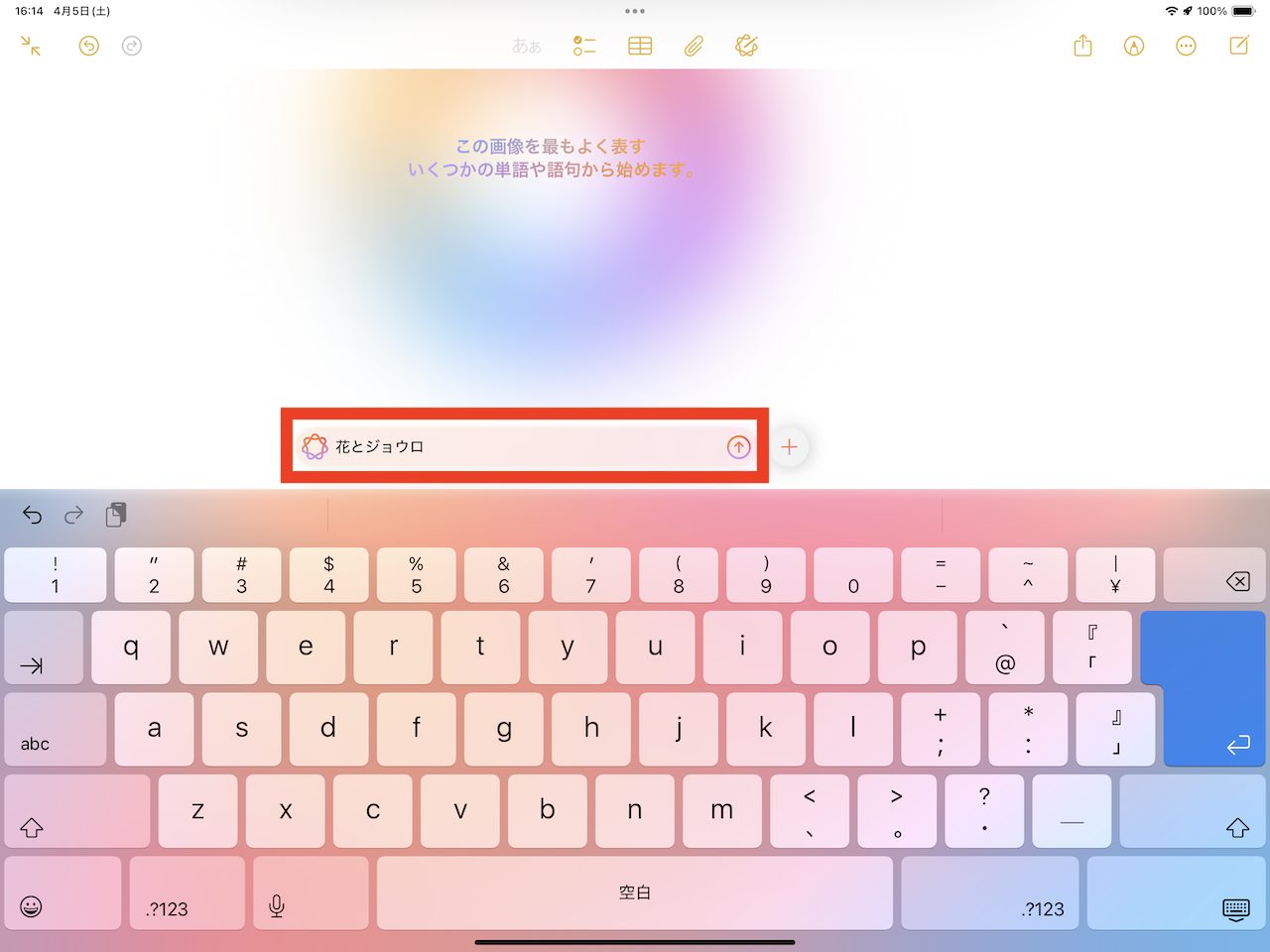 ▲続いて、絵を説明するキーワードを入力
▲続いて、絵を説明するキーワードを入力
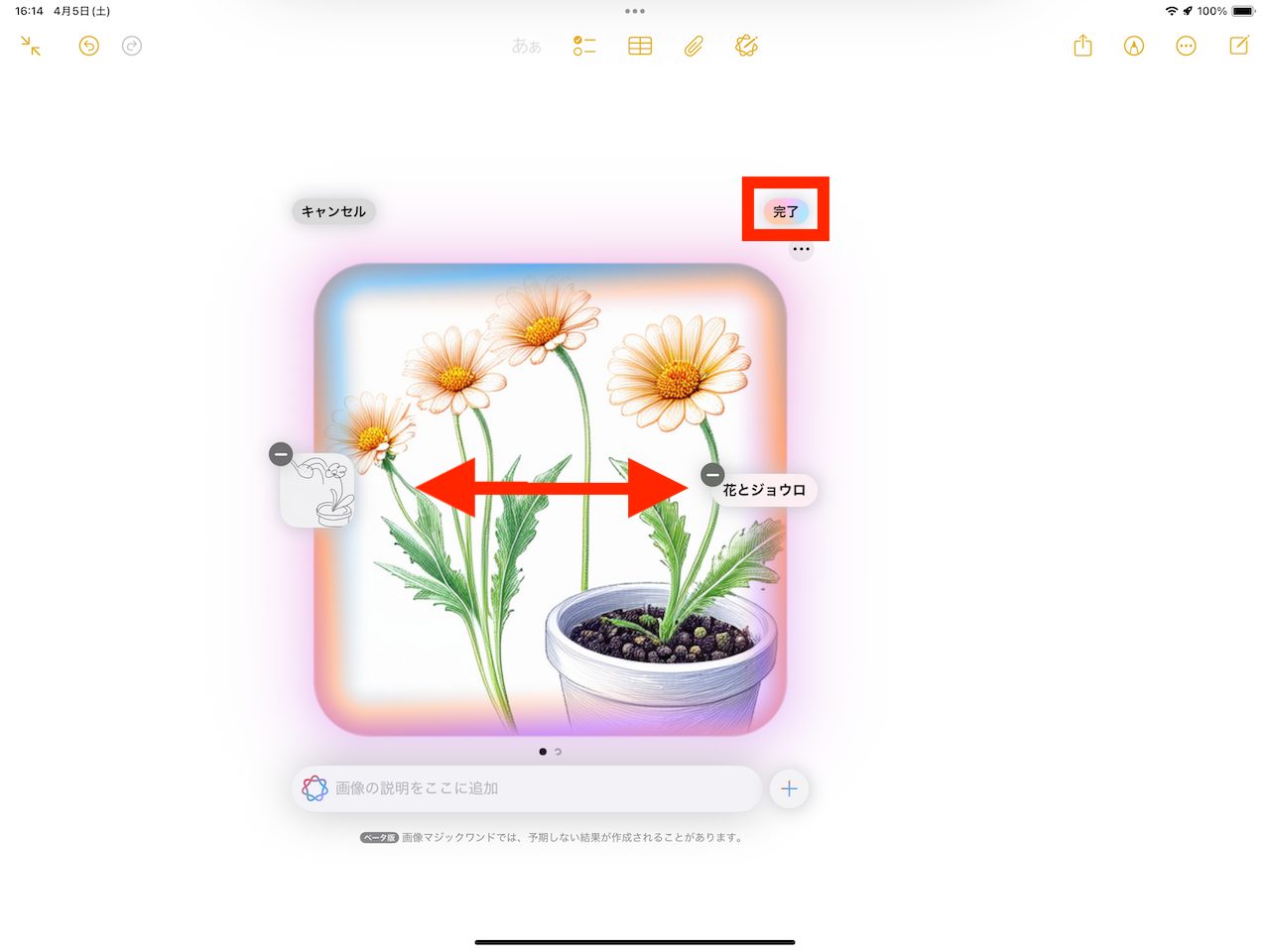 ▲画像が順に生成されるので、左右スワイプで選択して、気に入ったもので「完了」をタップ
▲画像が順に生成されるので、左右スワイプで選択して、気に入ったもので「完了」をタップ
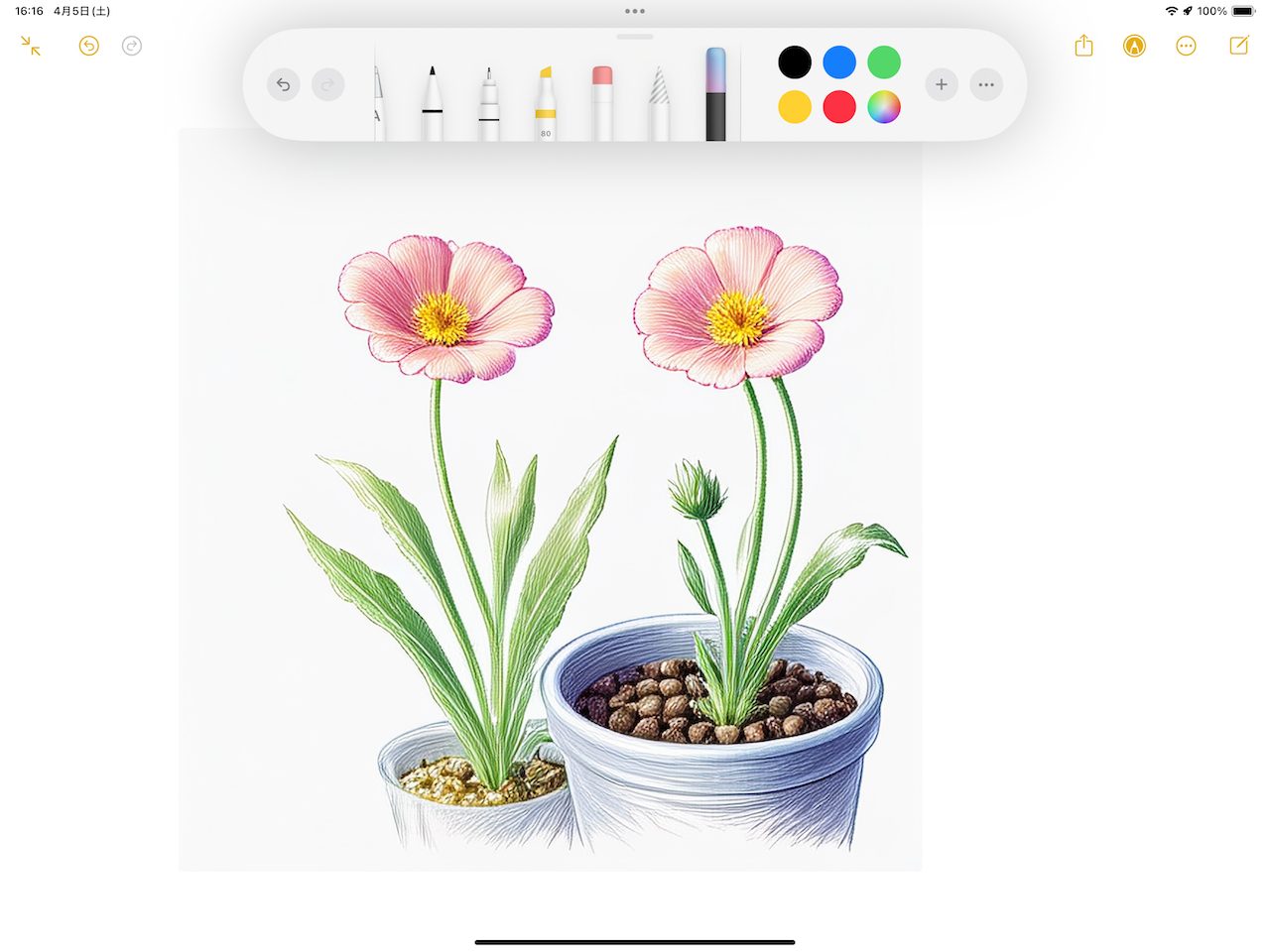 ▲想定とは少しずれたものの、花のイラストが生成された。繰り返し試したが、このように「花とジョウロ」のような複数のモノがある構図よりも、「花」のような単体のイラストの方がうまくいきやすいように感じる
▲想定とは少しずれたものの、花のイラストが生成された。繰り返し試したが、このように「花とジョウロ」のような複数のモノがある構図よりも、「花」のような単体のイラストの方がうまくいきやすいように感じる
■作文ツール
「作文ツール」はテキストを生成したり、リライトや要約をしてくれる機能です。既に書いたテキストをリライトするような場面は日常的にはさほどないと思うので、ゼロから文章を生成する手順をメインに試しておくとよいでしょう。
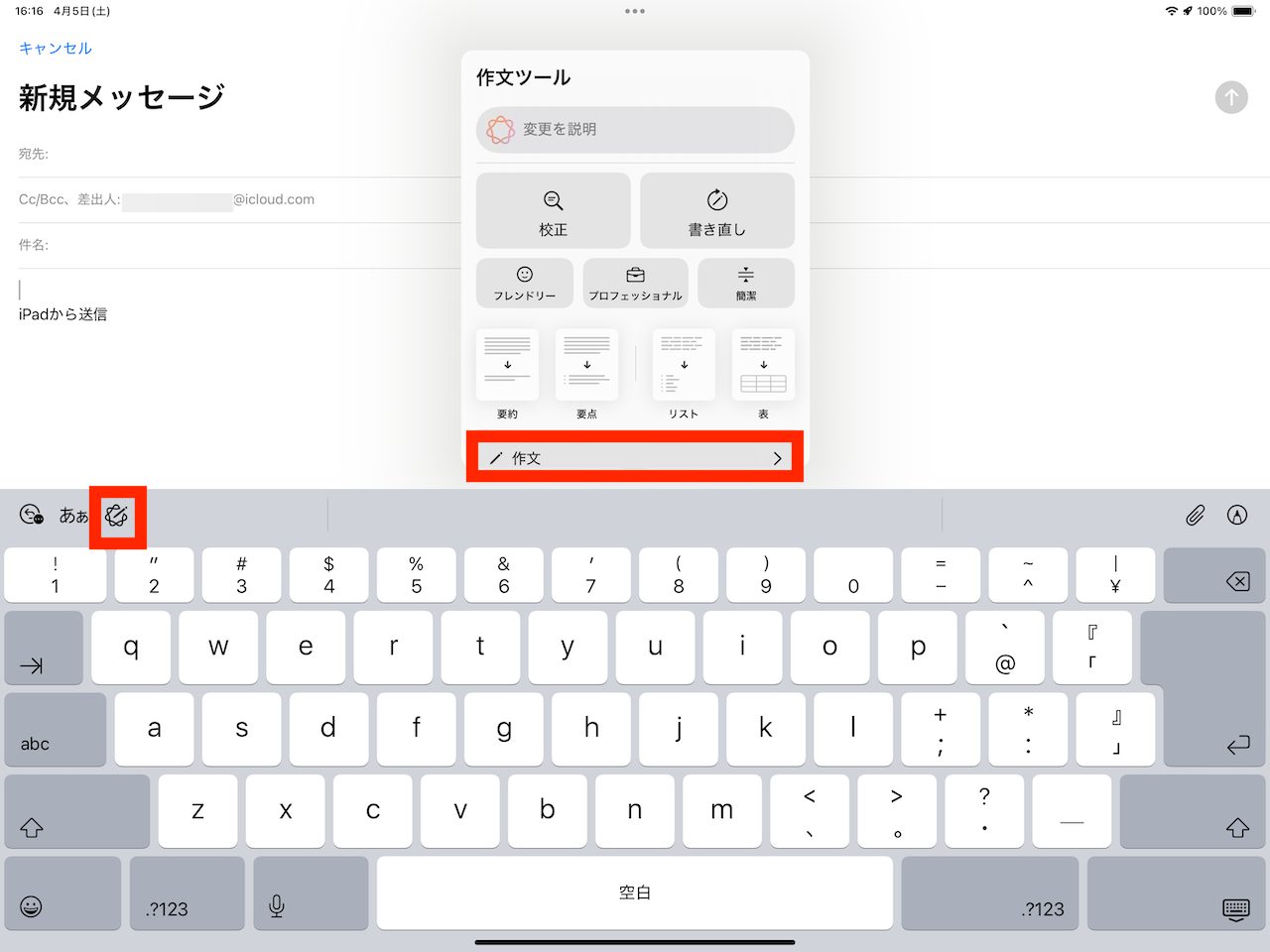 ▲ここでは「メール」でApple Intelligenceのマークをタップして、「作文ツール」のメニュー下部にある「作文」をタップ
▲ここでは「メール」でApple Intelligenceのマークをタップして、「作文ツール」のメニュー下部にある「作文」をタップ
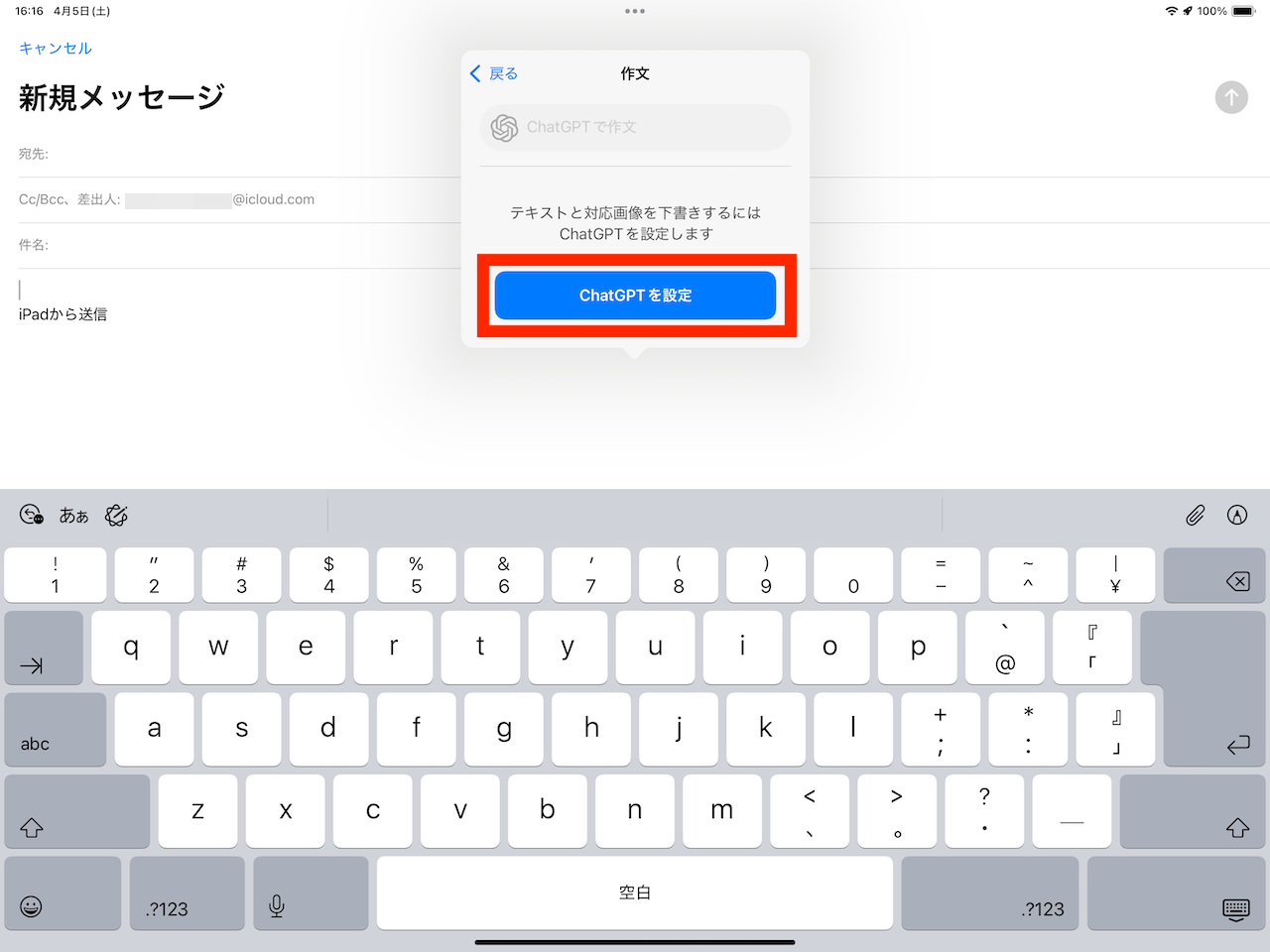 ▲初回は「ChatGPTを設定」をタップして、設定手順をしておこう
▲初回は「ChatGPTを設定」をタップして、設定手順をしておこう
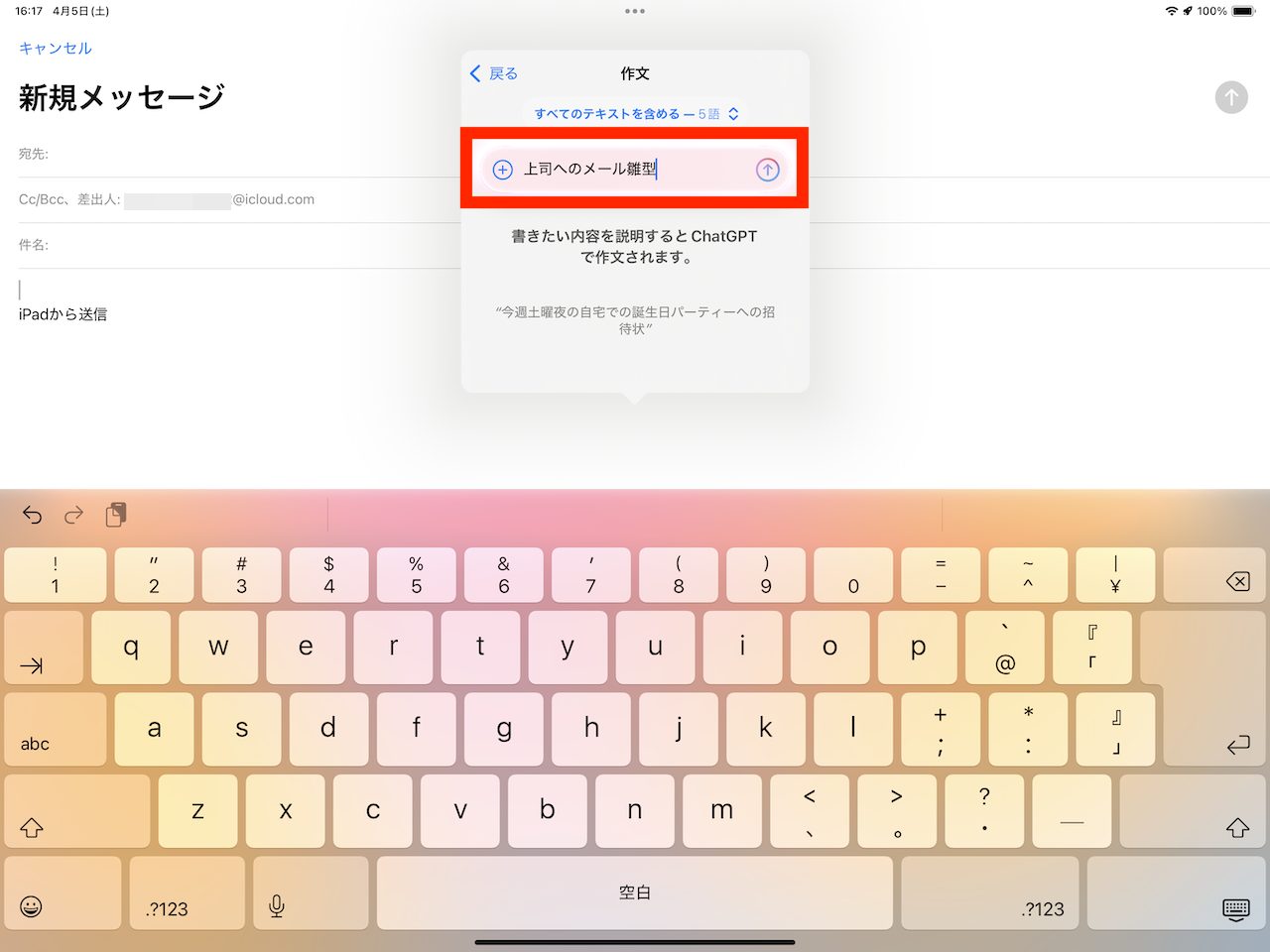 ▲生成したいテキストを指示して送信すると…
▲生成したいテキストを指示して送信すると…
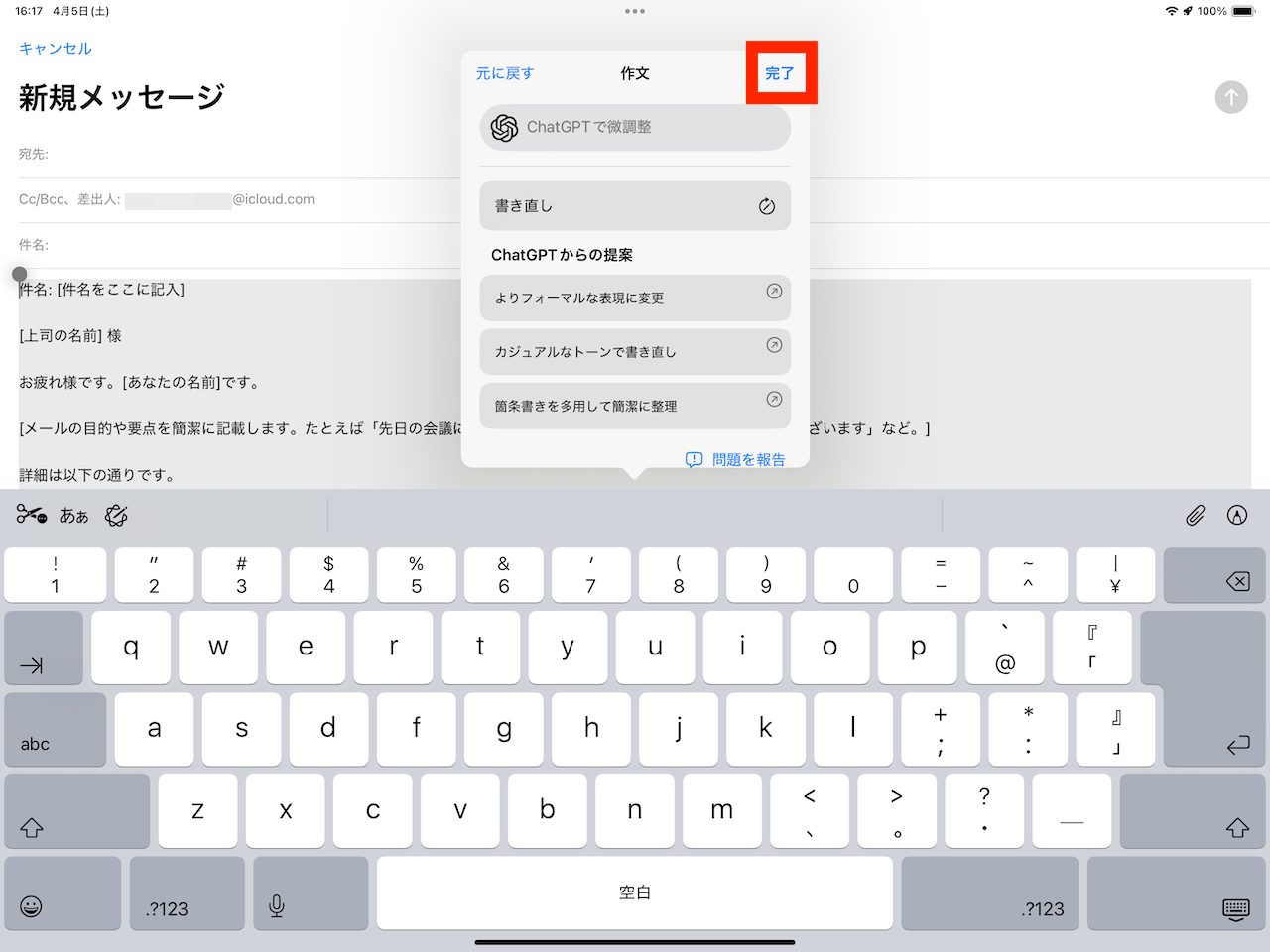 ▲文章が生成されるので、内容をざっと確認して問題がなければ「完了」をタップ。あとは手動で内容を調整しよう
▲文章が生成されるので、内容をざっと確認して問題がなければ「完了」をタップ。あとは手動で内容を調整しよう
■ページの要約
「ページの要約」は作文ツールの応用みたいな機能なのですが、「Safari」のリーダー表示のなかから使えるようになっています。表示した記事の概要をざっとまとめて確認できるので、覚えておいて損はありません。
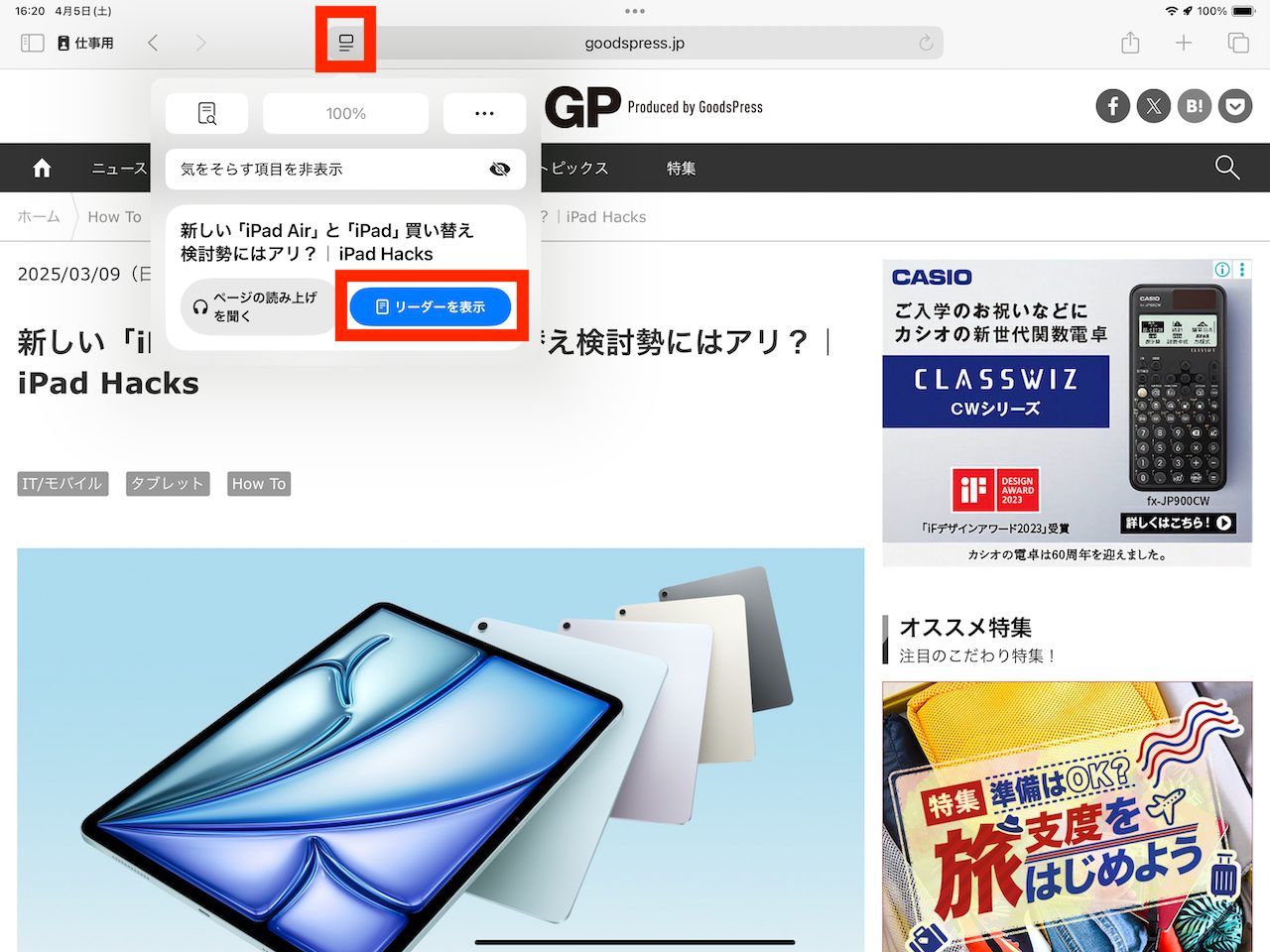 ▲「Safari」のアドレスバーの左にあるアイコンをタップして、「リーダーを表示」をタップ
▲「Safari」のアドレスバーの左にあるアイコンをタップして、「リーダーを表示」をタップ
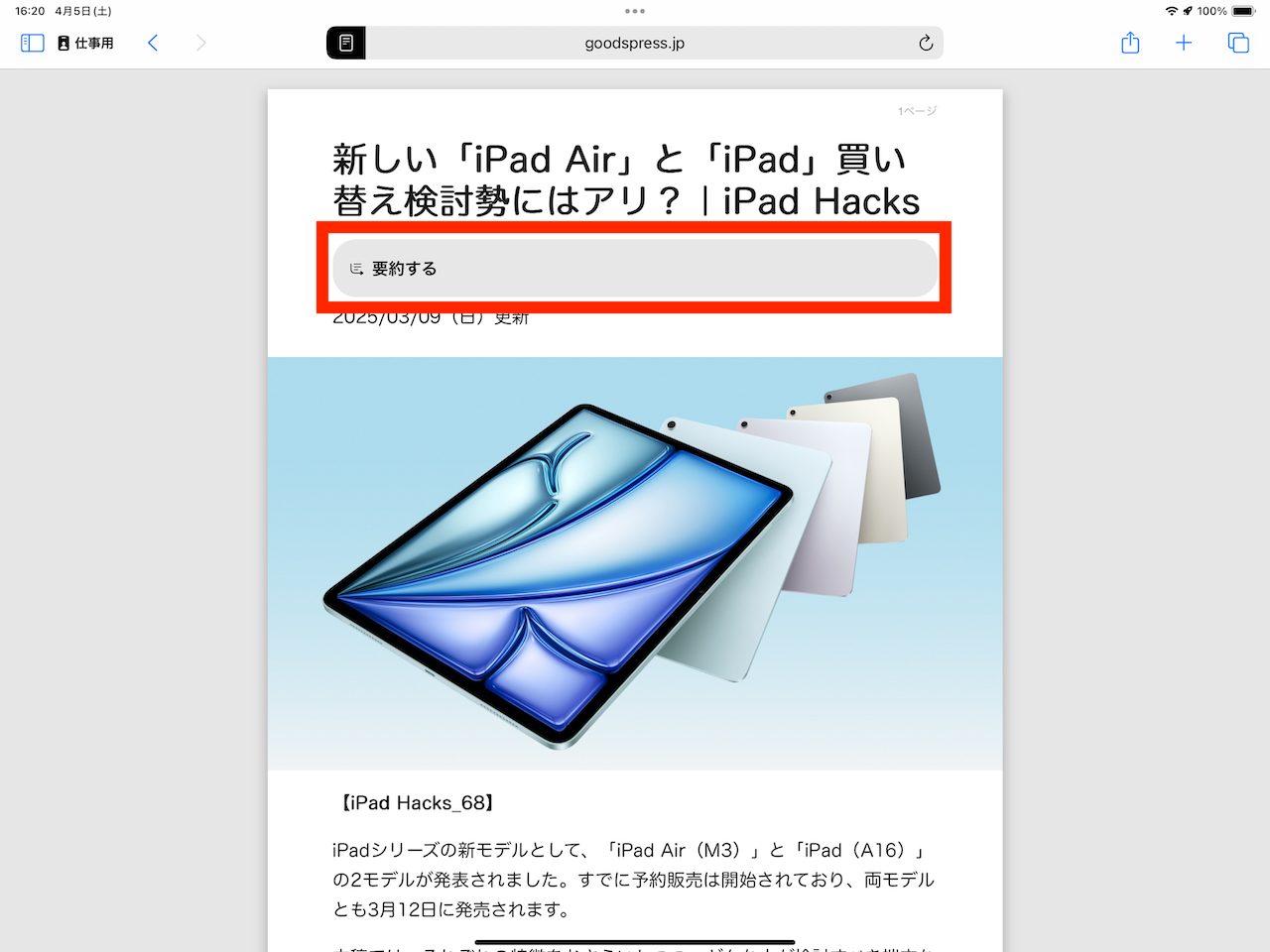 ▲「要約する」をタップ
▲「要約する」をタップ
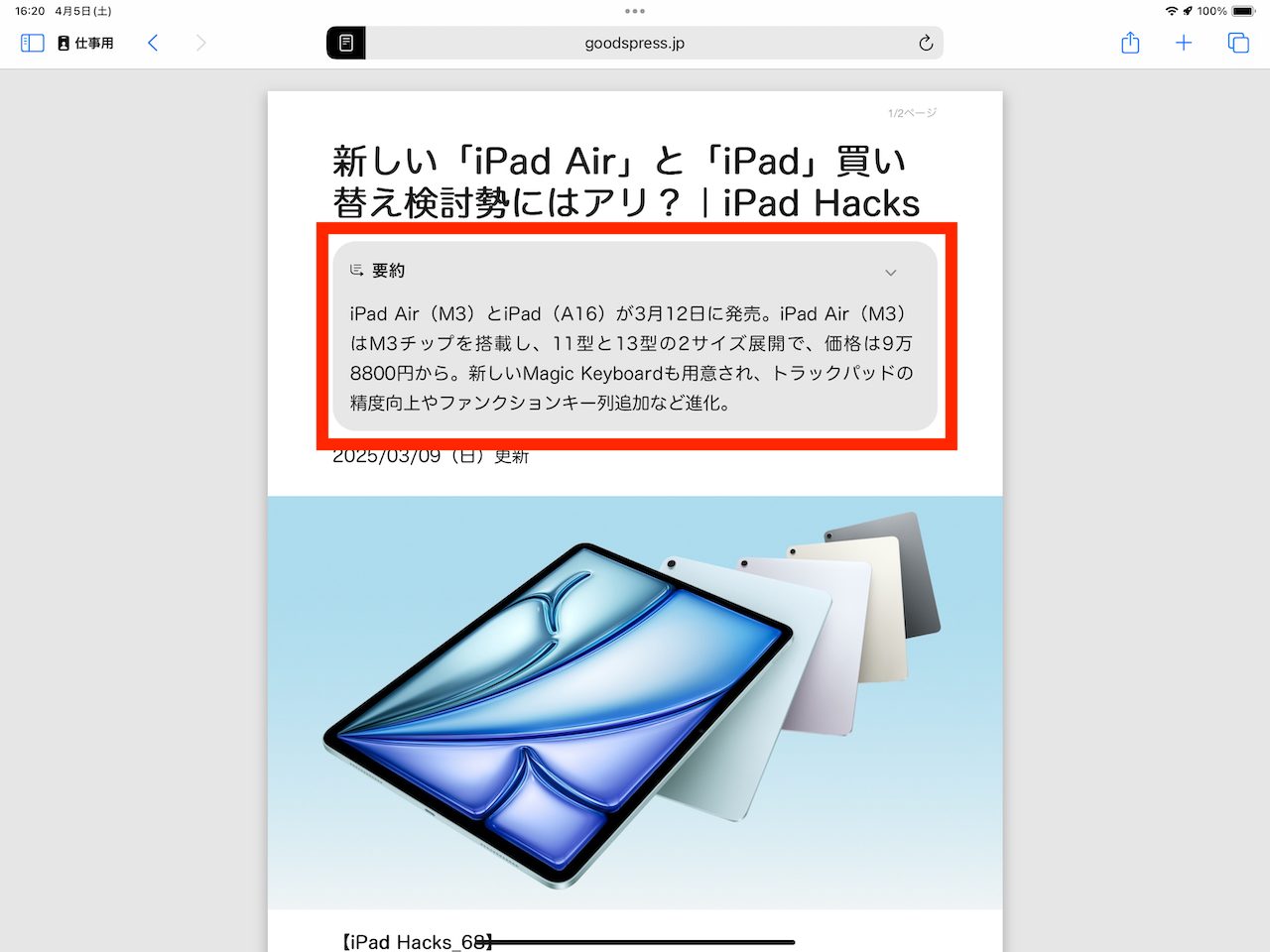 ▲記事の要約が表示された
▲記事の要約が表示された
* * *
そのほか、日常的に楽しみやすい機能としては、「写真」アプリで「メモリー」を生成する機能などもあります。本稿では割愛しましたが、日本語版提供前の時点でiPhone向けの操作を別記事で書いています。必要があれば以下の記事を参考にしてください。
>> もう少しで日本語対応!「Apple Intelligence」のこれだけは知っておきたい機能5選
<文/井上 晃>
 井上 晃|スマートフォンやタブレットを軸に、最新ガジェットやITサービスについて取材。Webメディアや雑誌に、速報、レビュー、コラムなどを寄稿する。X
井上 晃|スマートフォンやタブレットを軸に、最新ガジェットやITサービスについて取材。Webメディアや雑誌に、速報、レビュー、コラムなどを寄稿する。X
【関連記事】
◆AI対応ICレコーダー「PLAUD NotePin」で打ち合わせも取材も記録がラクになるのか?
◆使わなきゃ損!「Google Pixel」で使えるAI機能をまとめてチェック<前編>
◆Galaxy S25シリーズの進化したAI機能をいち早く試してみした
- Original:https://www.goodspress.jp/howto/668852/
- Source:&GP
- Author:&GP
Amazonベストセラー
Now loading...