
Instagramのハイライトとは、通常24時間で消えてしまうストーリーズをプロフィールページに永久保存して公開できる機能です。
プロフィール画面の自己紹介文の下に丸いアイコンとして表示され、カテゴリ別にまとめたストーリーズのコレクションをフォロワーや訪問者にいつでも見せることができます。
ハイライトを活用すれば、自己紹介やお知らせ、思い出など重要なコンテンツを長期間プロフィールに残せるので、アカウントの印象アップや情報発信に大変便利です。
本記事では、Instagramのハイライトの基本と役割(ストーリーズとの違い)から、作成手順など、初心者にもわかりやすく解説していきます。
本記事を読む事で、Instagramのハイライトを迷わず使いこなせるようになりますので、ぜひ最後までご覧ください。
Instagramのハイライトの意味とストーリーズとの違い

Instagramハイライトは、一言でいうと「消えないストーリーズのアルバム」です。
通常のストーリーズは投稿後24時間で閲覧できなくなりますが、ハイライトに追加すればずっとプロフィール上に残すことができます。
Instagramのストーリーズとの違い
Instagramのハイライトとストーリーズの違いは、以下の通りです。
| ハイライト | ストーリーズ | |
| 表示場所と期間 | プロフィール上に期限なく表示 | フィード上部に24時間表示 |
| コンテンツのまとまり | 複数のストーリーズをカテゴリー別にまとめて保存・公開 | 時系列の単発投稿 |
| カスタマイズ | タイトルやカバー画像を設定して、自分のブランドやテーマに合わせて調整 | 投稿ごとに別々 |
上記のことから、ハイライトはプロフィールを訪れた人に向けて「見てほしいストーリーズ集」をアピールする機能です。
例えば、旅行の思い出をまとめたり、お店のメニュー情報をハイライトにしておけば、後から来た人もそれらをチェックできます。
Instagramのハイライトの作り方・手順

それでは実際にハイライトを作成してみましょう。
Instagramのハイライトは「新規作成」と「既存に追加」の、2パターンの方法があります。
「新規」でInstagramのハイライトを作成する方法・手順
Instagramのハイライトを「新規」で作成する方法・手順は、以下の通りです。
- プロフィールページの「+ 新規」アイコンをタップ
- ストーリーズを1つ以上選択し、右上の「次へ」をタップ
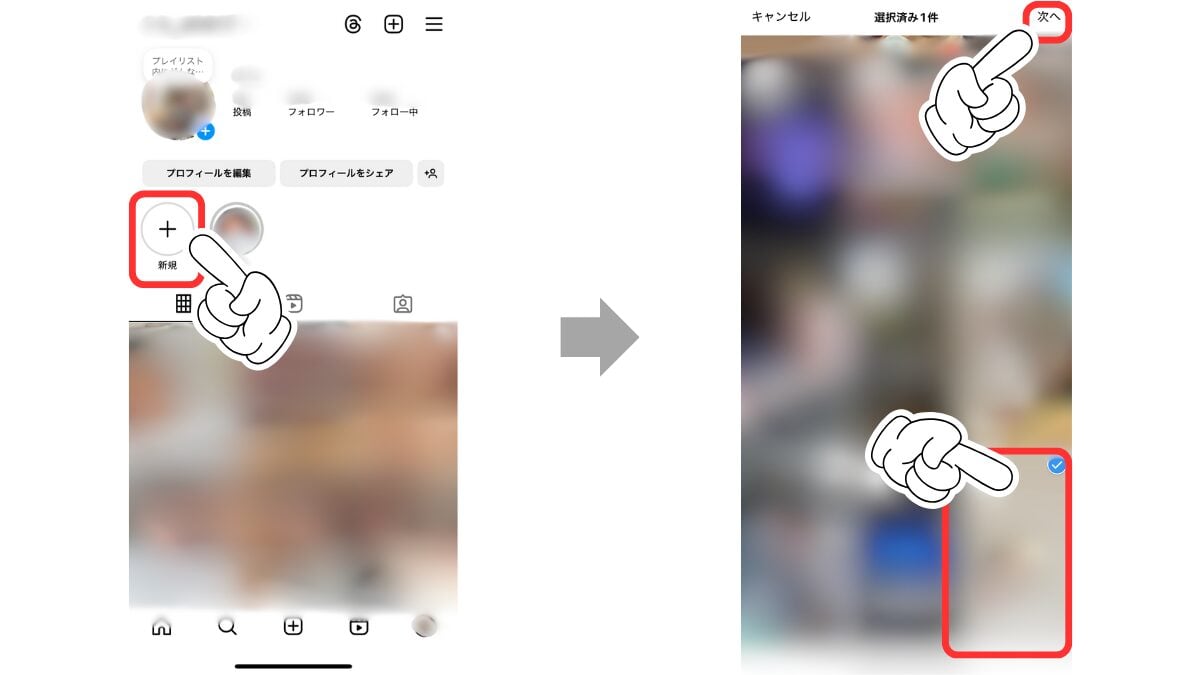
- タイトルとカバー画像を編集し、「追加」をタップし
- プロフィールページにハイライトが追加されているか確認し、完了
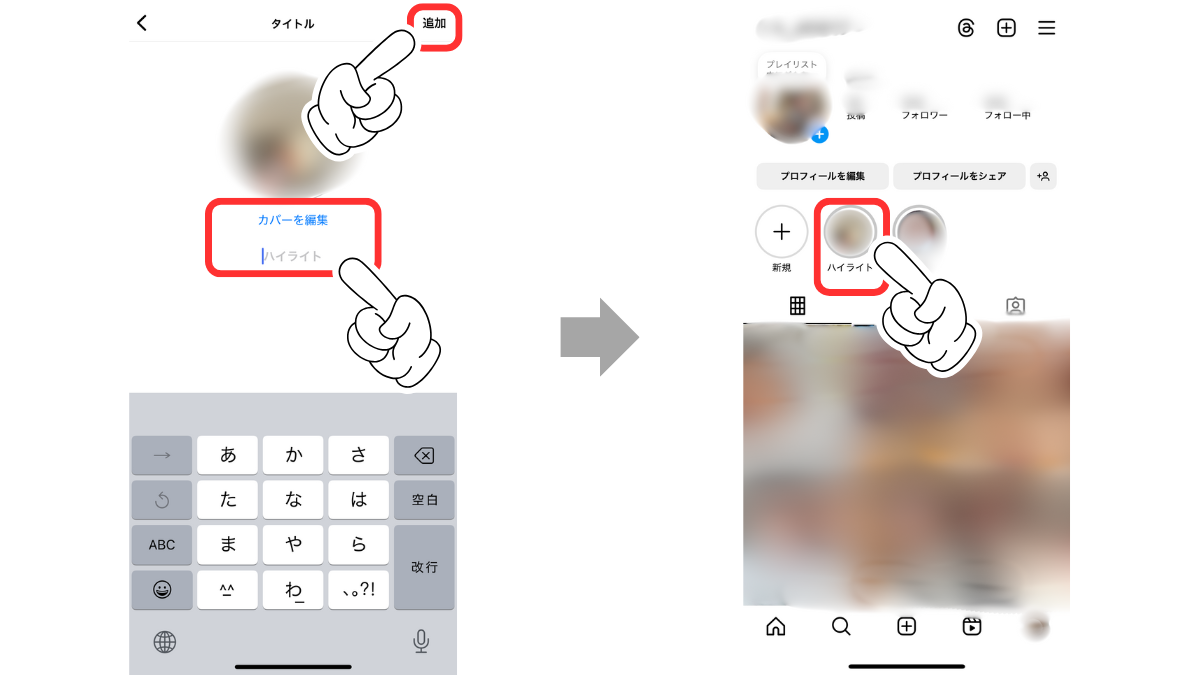
ハイライトを作成するには、少なくとも1つストーリーズを投稿しておく必要があります。
投稿済みストーリーズがない場合や、ストーリーズのアーカイブ保存設定をオフにしている場合は、ハイライトに追加できる素材がありません。
事前にInstagramの設定で、ストーリーズを自動アーカイブする設定がオンになっているか確認しておきましょう(通常デフォルトでオンになっています)。
既存ハイライトへのストーリーズ追加方法
すでに作成済みのハイライトに、後からストーリーズを追加することも可能です。
例えば「旅行」というハイライトを作っていたところに、新たに行った旅行のストーリーを追加する場合の手順です。
- プロフィールページで、ストーリーを追加したいハイライトを長押し
- 「ハイライトを編集」を選択
- ストーリーズを選択し、追加したいストーリーズにチェックマークを入れ、完了をタップし、完了
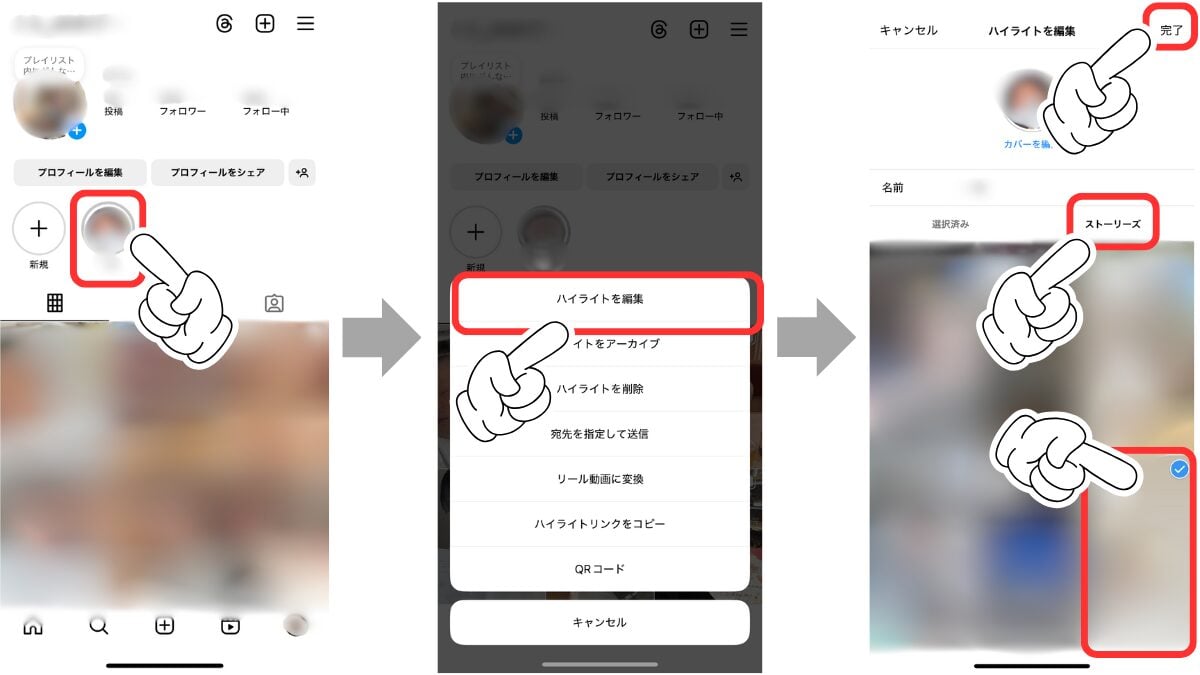
上記の手順で、既存ハイライトにいつでもストーリーズをあとから追加できます。
定期更新したいカテゴリ(例: 商品紹介やお客様の声)などは、一度ハイライトを作っておけば、新エピソードを継ぎ足していけるので便利です。
ハイライトの編集・削除・並べ替え方法
続いて、ハイライトの内容を編集したり削除したりする方法を紹介します。操作はいずれもプロフィール画面から行います。
Instagramのハイライトの編集方法
ハイライトに設定したタイトル(名前)やカバー画像、含まれるストーリーズの内容は後から変更可能です。
編集手順は以下の通りです。
- プロフィールページで、編集したいハイライトを長押し
- 表示されたメニューから「編集」を選択
- 名前の変更、カバー画像の変更、ストーリーズの追加・削除した後、完了をタップ
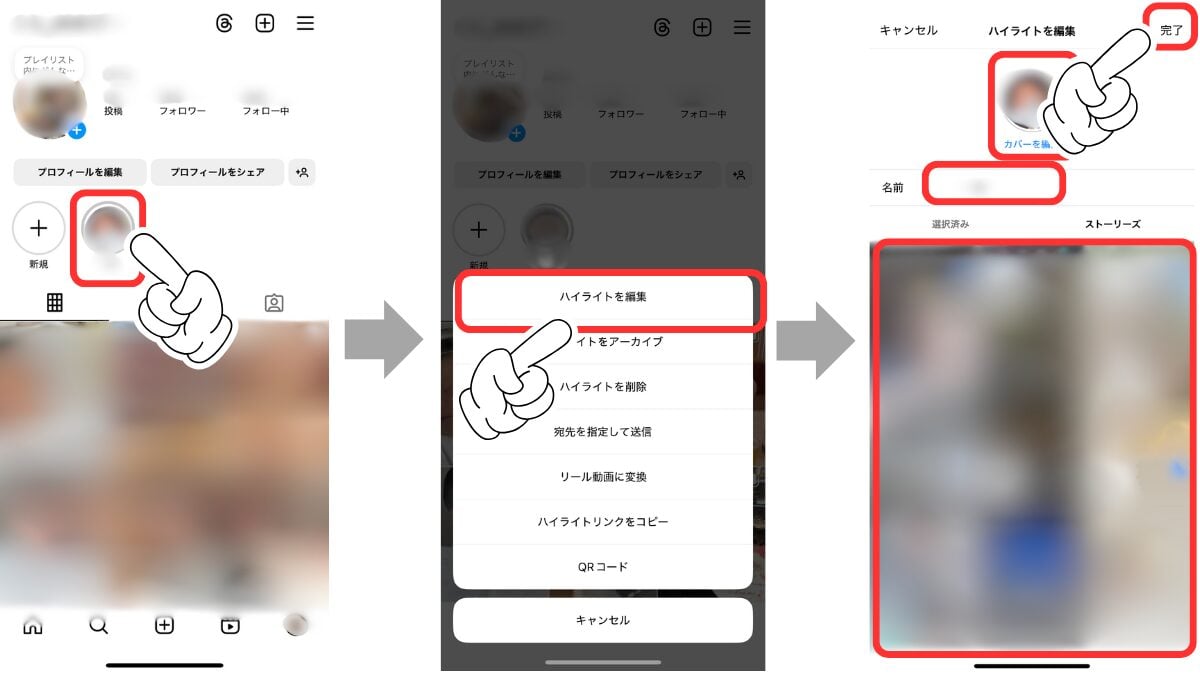
名前の変更やストーリーズの追加・削除も可能です。
Instagramのハイライトの削除方法
不要になったハイライトは削除できます。ハイライトを削除しても、元のストーリーズはアーカイブに残るので安心してください。
- プロフィールページで、削除したいハイライトを長押し
- メニューから「削除」を選択
- 確認ダイアログが出るので、「削除」をタップして確定・完了
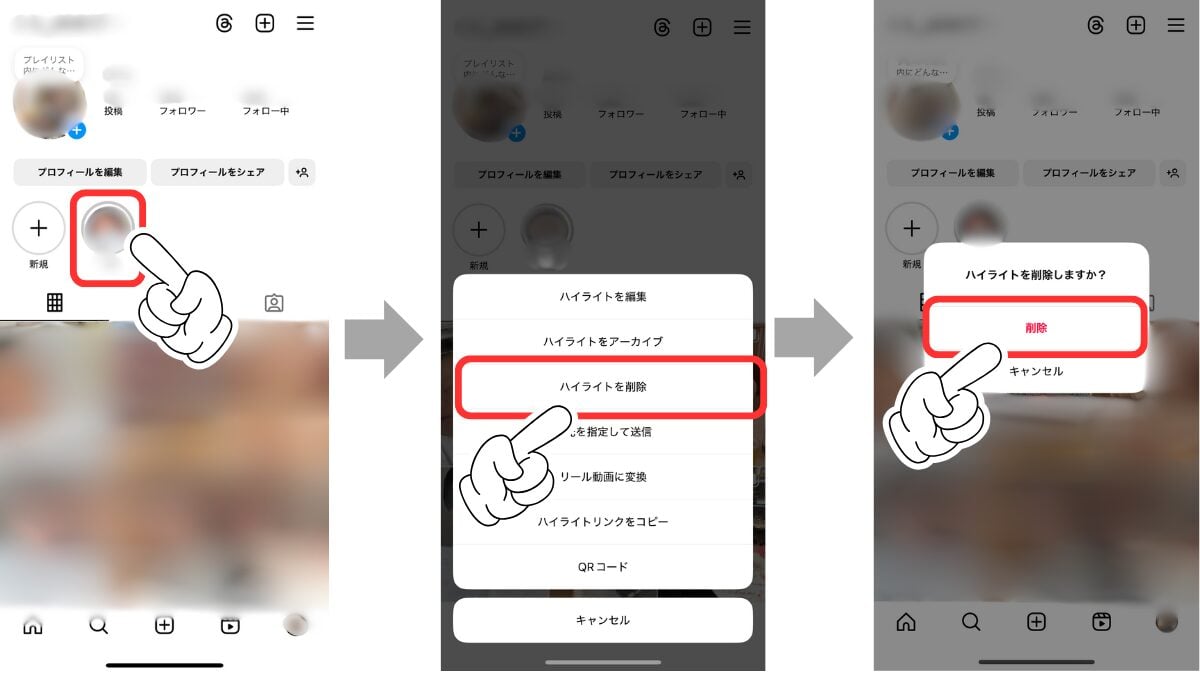
これでハイライト自体がプロフィールから消えます。
なお、完全にコンテンツを消したい場合は、アーカイブから該当ストーリーズを削除する必要があります。
よくある質問|Instagramのハイライト

Instagramのハイライトで、よくある質問をピックアップしました。
以下のポイントをチェックして、スムーズにハイライトを活用しましょう。
ストーリーズが追加できない
ハイライトに入れたいストーリーズが見つからない場合、まずストーリーズのアーカイブ機能がオンになっているか確認しましょう。
オフだと過去のストーリーが保存されず追加できません。
設定で「ストーリーズをアーカイブに保存」を有効にしてください。
まだ一度もストーリーズを投稿していない場合もハイライトは作れないため、まずは何かストーリーを投稿してみましょう。
ハイライトが作成できない
プロフィールに「+ 新規」の項目が表示されないケースがあり、ストーリーズがゼロだとハイライト欄自体が出ないことがあります。
1件ストーリーズを投稿すれば「+ 新規」が表示されます。
また、新規ボタンはプロフィール編集のすぐ下に表示されるので、見逃さないようにしましょう。
ハイライトの順番を変更できない
お気に入り順に並び替えたいと思っても、ドラッグ操作で順序を入れ替えることはでき ません。
対処法としては、更新日時を操作することです。
並び替えたい順番に合わせて各ハイライトに一時的にストーリーズを追加して位置を調整します。
「これ面倒だな…」という場合は、そもそものハイライト構成を見直し、重要度順にしておくのも手です。
ハイライトのカバー変更が反映されない
カバー画像を変更したのにプロフィールに反映されない場合、一度アプリを再起動してみてください。
通信状況によって変更が遅れているだけのことがあります。
また、画像の重要部分が丸くトリミングされてうまく映らないときは、カバー編集で微調整しましょう(ピンチ操作で拡大縮小できます)。
うっかりハイライトから削除してしまった
ハイライトからストーリーズを除外してしまっても、アーカイブに残っていれば復活可能です。
削除=コンテンツ消滅ではないので安心してください。
再度ハイライト編集からアーカイブ一覧を開き、そのストーリーを選択して追加すれば元に戻ります。
ハイライトに追加したスタンプや投票が動かない
例えば、ストーリーズで投票スタンプを使ったものをハイライトに入れると、24時間経過後は投票などインタラクティブ機能は終了しています。
閲覧はできますが新たに投票やスタンプ押しはできません。
これは仕様なので不具合ではありません。
アンケート結果などを見せたい場合は、結果画面のスクショを別途ストーリーにしてハイライトに入れるなど工夫しましょう。
ハイライトの最大件数は?
実はハイライトは何個でも作成可能ですが、あまり大量に並べると見栄えが良くありません。
公式にはハイライト自体の上限は特に明言されていないものの、一つのハイライトに入れられるストーリーズは最大100件という制限があります(101件目を追加すると最初のものが消えます)。
必要以上に詰め込み過ぎず、カテゴリごとに適切な数にまとめましょう。
まとめ

Instagramのハイライトは、ストーリーズの魅力を最大限に活かすことができる、非常に便利な機能です。
一度使い方を覚えれば、プロフィールの印象をガラリと変えたり、伝えたい情報を整理して表示したりと、多くのシーンで役立ちます。
今回ご紹介した作成手順・編集方法・削除の仕方をしっかり押さえておけば、初心者でも迷わず活用できるはずです。
さらに、カバー画像の工夫やビジネス活用など、ハイライトはちょっとしたアイデア次第で、あなたのInstagramの魅力を引き立てる武器になります。
まずは気軽に1つ作ってみることから始めて、少しずつ自分らしいハイライトを育てていきましょう!
- Original:https://iphone-mania.jp/manual/howtoappli-594369/
- Source:iPhone Mania
- Author:hori
Amazonベストセラー
Now loading...