
SDカードはデジタルデバイスの容量を拡張できるので、最大限にデバイスを使う上でとても重宝します。
もし、SDカードが急に壊れたら、パソコン・スマホ・デジカメ等でSDカードを読み込むことができなくなります。
また、SDカードの破損は、デバイスの動作が重くなったり、フリーズするなどの問題を引き起こす可能性もあります。
そして、このような予期せぬ不具合が起こると、データを損失する可能性が高くなります。
今回は、破損してしまったSDカードのデータを復旧するトラブルシューティングを紹介します!
SDカードの破損について
SDカードはスマホ、タブレット端末、デジカメなどのデバイスで広く使われています。
SDカードのスロットを搭載した端末は、搭載していないものと比べて、遥かに多くのデータを保存することができます。
SDカードは容量を拡張するために最も便利なものですが、そのSDカードが突然破損する場合もあります。
SDカードを破損した兆候
SDカードが壊れた時に、デバイスはその内容の一部、またはすべてを読み取れない可能性があります。
- SDカードに保存されている画像は表示されない
- パソコンに挿入する時に、「ディスクがフォーマットされていません」が表示される
- パソコンに接続する時に、「ファイルまたはディレクトリが破損していて読み取りができません。」が表示される
上記の兆候がある場合、SDカードをフォーマットせずに、すぐにSDカードの使用を中止する必要があります。
そして、下記の対処法を試してみましょう。
問題のあるSDカードを修復する方法
次は、SDカードが何らかの原因によって破損した、または読み取ることができなくなった時の対処法を皆さんに紹介します。
多くの人が試した復旧方法を7つ紹介しますので、誤動作しているSDカードを復旧したい方は、ぜひ試してみたください。
1. 別のカードリーダーを試すか、SDカードを別のパソコンに挿入
場合によって、Windowsパソコン内蔵のSDカードカードリーダーが正確に動作していないため、SDカード認識しなくてデータを読み取ることができないことがたまにあります。
このような時には、最新のハードウェアドライバーを使用しているか確認してください。
デバイスマネージャを開き、「ユニバーサル シリアル パス コントローラー」という項目を展開して、黄色のアイコンが付いている項目があるかどうかを確認します。
もし付いている項目があったら、その項目のドライバーを更新してみてください。
それでも問題が解決しない場合は、別のSDカードリーダー、または別のパソコンを試してください。
2. ディスクの管理でSDカードの状態を確認
WindowsパソコンがSDカードを読み込みできない場合は、「ディスクの管理」というユーティリティでSDカードの状態を確認することができます。
ここでSDカードのファイルシステム、ドライブ文字、ディスクの容量などの情報を確認することができます。
もし壊れたSDカードだったら、下記の項目を確認しましょう。
SDカードのドライブ文字があるか
SDカードにアクセスできる前提条件として、WindowsがSDカードにドライブ文字を割り当てなければなりません。
何らかの原因によってSDカードにドライブ文字を割り当てない場合、次の対処法で解決しましょう。
- 「ディスクの管理」を開きます。
- ドライブ文字がないSDカードを右クリックして「ドライブ文字とパスの変更」というオプションを選択して、「追加」をクリックして、画面の指示に従ってドライブ文字をSDカードに割り当てます。
上記の手順に従って操作すれば、パソコンはSDカードを読み取ることができるようになります。
ドライブ文字をSDカードに割り当てるオプションがない場合は、次の方法を試してください。
ファイルシステムは正しいか
通常、正確に動作できるSDカードはのファイルシステムはNTFS、FAT32、またはexFATになります。
しかし、「ディスクの管理」でファイルシステムがRAWと表示されている場合、SDカードが破損していてパソコンが認識できないという意味をしています。
この場合、SDカードをWindowsパソコンに挿入すると、パソコンでは「ディスクはフォーマットされていません」そして「このディスクをフォーマットする必要があります」というメッセージが表示されます。
この状態に対処する唯一な方法は、SDカードをフォーマットすることですが、データはすべて消去されてしまいますので、実行する前に下の「4. SDカードをフォーマットする」をよく読んでください。
容量表示がフル容量より小さいか
このようなエラーが発生する場合、またはSDカードがディスクの管理で全く表示されない場合は、ストレージに物理的な障害が発生しており、パソコンがそれを読み取れる可能性がほぼないといってもよいのです。
つまり、残念ですが諦めてください。
3. CHKDSKコマンド
初心者向けのCHKDSKコマンドは、ディスクのファイルシステムや、ディスクの正確動作を妨げる可能性のあるその他の問題を検査することを目的とするWindowsの内蔵ツールです。
このツールを使うことで、ディスクのバグを修正することができるので、SDカードが壊れている場合、このコマンドはかなり役に立ちます。
- SDカードをカードリーダー経由でパソコンに接続します。
- パソコンで「コマンドプロンプト」を「管理者として実行」します。
chkdsk volume: /fと入力します。
ここで、「volume」を破損したSDカードに割り当てられたドライブ文字に置き換えて実行します。
たとえば、SDカードのドライブ文字が「E」の場合、chkdsk E: /fと入力してください。
その後、WindowsはSDカードのファイルシステムを調整します。
これには数分間かかる場合があります。
操作が完了すると、SDカードが読取り可能な状態に戻すことができます。
4. フォーマットする
SDカードのファイルシステムがおかしくなった場合、またはCHKDSKコマンドで修復に失敗した場合、SDカードをフォーマットするのは役に立つ対処法だと思われています。
しかし、ここでとっても大切な注意点!
フォーマットする覚悟ができた方は、「ディスクの管理」に移動し、破損したSDカードを右クリックして、「フォーマット」を選択してください。
5. 保証期間を確認する
SDカードに読み書き問題などの不具合が発生したら、SDカードの保証期間を確認してください。
もし保証期間はまだ切れていない場合は、メーカーに連絡して製品の交換、または返金を求めることができます。
しかし、返品・交換するということは、中のデータを諦めることを意味しますので注意が必要です。
6. メーカーのテクニカルサポートに連絡する
SDカードメーカーのテクニカルサポートに連絡することも試してもいい方法だと思います。
メーカーのサポートチームに連絡して、修理サービスをリクエストします。
技術者が製品をチェックしてくれ、問題があれば無料で修復できる場合もあります。
7. データ復旧ソフトを利用する
SDカードが破損していて修復できない、または修復後にSDカードに保存されているデータがなくなった場合、大切なデータ復元するためには、データ復旧ソフトを利用する方法もあります。
ここでは、EaseUS Data Recovery Wizardという、とても有名なデータ復旧ソフトを使って、簡単にSDカード内のデータを救出、または、SDカード内の紛失データを復元することができます。
最後に、このソフトを使ってデータを救出・復元する操作手順を紹介します。
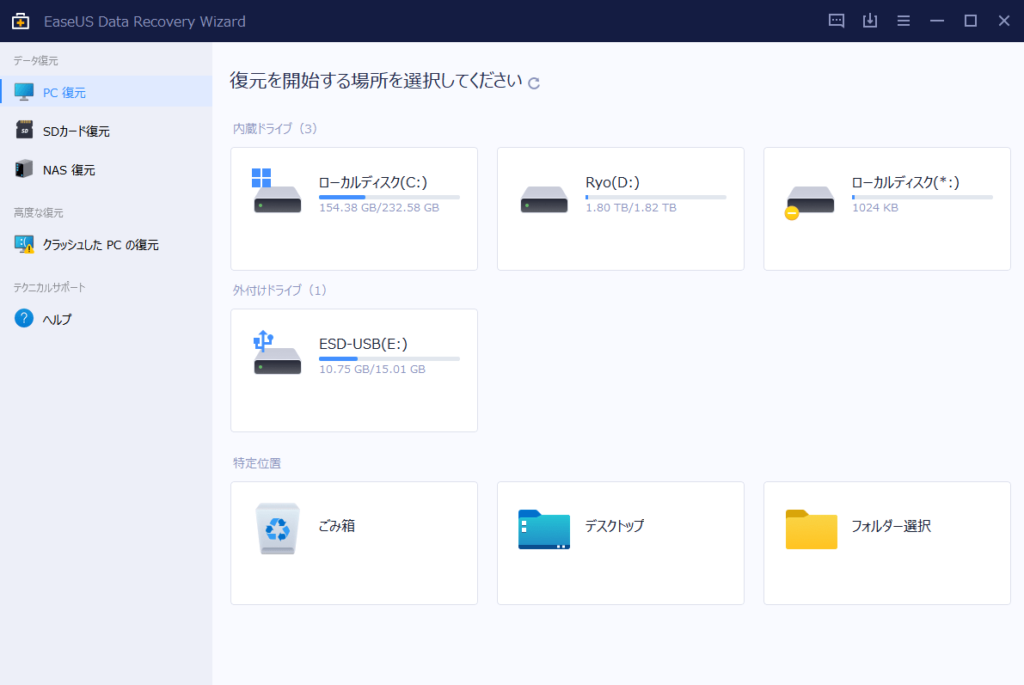
SDカードをパソコンに接続して、EaseUS Data Recovery Wizard を起動します。
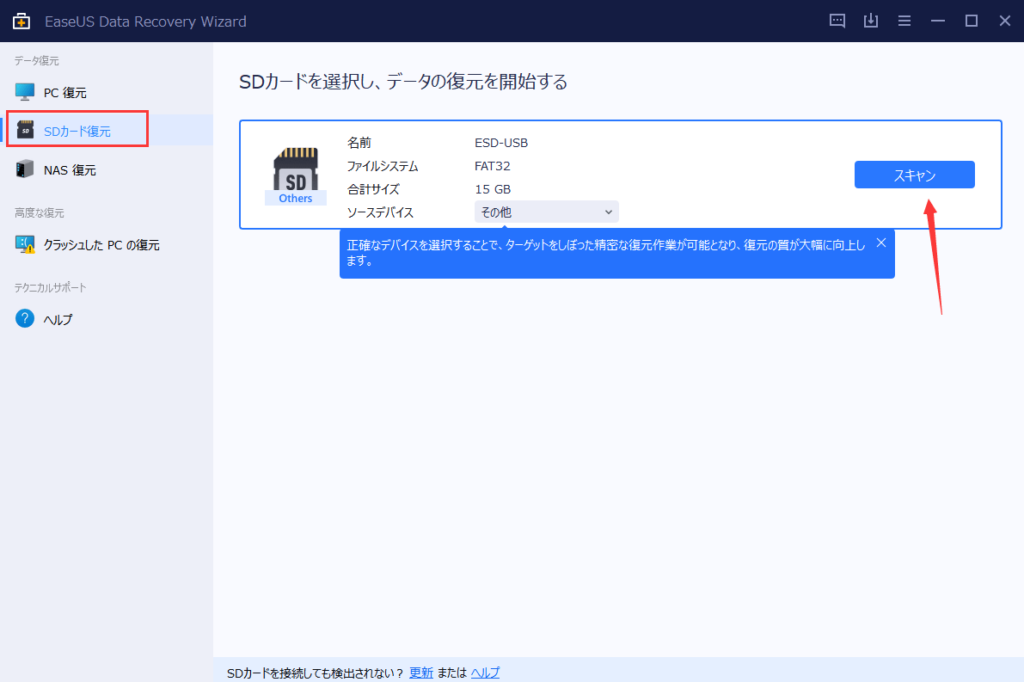
「SDカード復元」をクリックすると、SDカードが認識されます。
そして「スキャン」をクリックします。
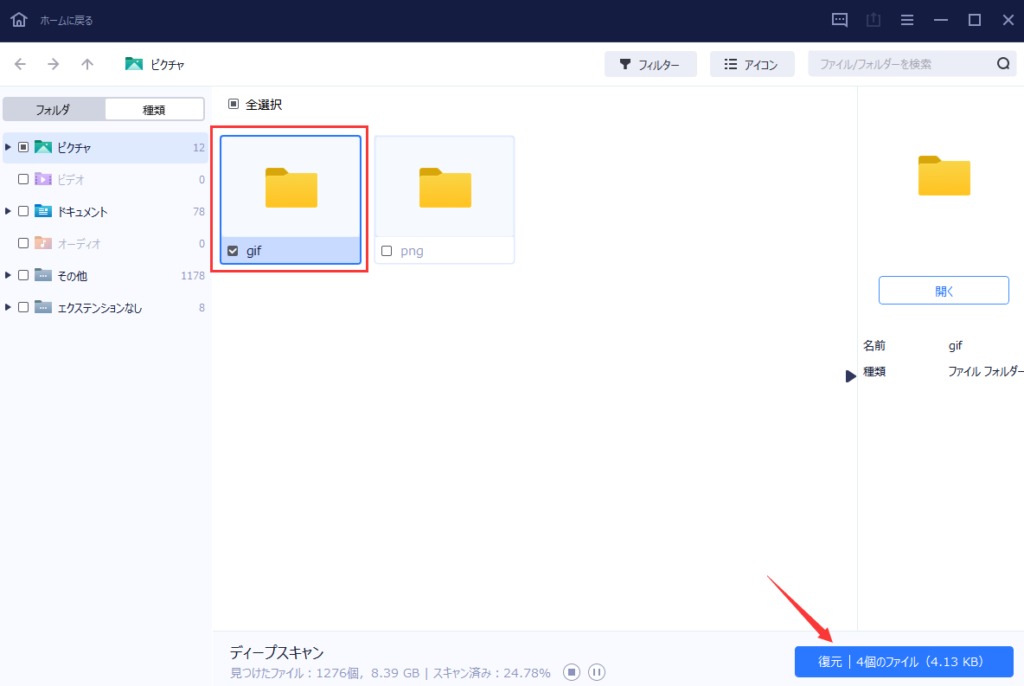
スキャン結果の中から復元したいファイルをチェックして「復元」をクリックします。
復元するファイルの保存場所を選択したら、復元作業が開始されます。
復元が完了したら、中身を確認してみましょう。
ファイルが戻っていたら成功です!
まとめ
SDカードは最も使われているストレージデバイスの1つです。
他のストレージメディアと同様に、予期しないエラーが発生する可能性があります。
もしSDカードが破損したら、本文で紹介した対処法を参照して自分でも復旧することもできます。
パソコンがあまり詳しくない方は、最後に紹介したデータ復旧ソフトを使うと簡単です。
ソフトによっては無料体験版などもありますので、困った時は諦めずに試してみてください!

- Original:https://minory.org/sdcard-recovery.html
- Source:minory
- Author:管理者
Amazonベストセラー
Now loading...
