
iPadやiPhoneはダラダラと動画やネットサーフィンをするのに便利なデバイスですが、本格的にダラダラしたいときには画面のタッチすら面倒なことがあります。
そんなときにおすすめなのが、エレコムから発売されているワイヤレスハンディトラックボール「Relacon(リラコン)」です。
MacやWindowsと接続すれば、合計10個のボタンにより、仕事にもかなり役立つデバイスとなります。
RelaconにはUSBアダプタ接続版とBluetooth接続版がありますが、より幅広いデバイスで使えるBluetooth接続版のM-RT1BRXBKをレビューします。
グッドデザイン賞受賞の10ボタンハンディトラックボール
Relaconは合計10ボタンを備えるトラックボールです。カーソル操作用のボタンに加えてメディアコントロールキーを備えており、動画再生が片手で制御できるので、ソファなどに寝そべりながらの動画鑑賞に便利に使えます。
小型軽量で空中操作ができるポインティングデバイス
Relaconの最大の特徴は、持ち上げた状態で操作できる点にあります。
トラックボールというボールを指で転がしてカーソルを操作するポインティングデバイスのため、マウスのように机などに接した状態で使う必要がありません。
また、本体は電池を含まない状態で約77グラム(公称値)、電池を入れても90グラム(実測値)と軽量で、しかも持ちやすい形状をしているため、長時間持っていても苦になりません。

メディアコントロールキーを含む10キーを備える
Relaconには合計で10個のボタンが備わっています。
まず、本体先端部に左クリック(下)と右クリック(上)に割り当てられたボタンがあり、トリガを引くように人さし指と中指で操作可能です。

また、左側面には電源スイッチとDPI切り替えボタンがあります。DPI切り替えボタンを押すことでカーソルの移動速度を3段階に調節可能です。
カーソルを大きく動かしたいときはDPIを大きく、細かい操作が必要なときにはDPIを小さくすることで、トラックボールの操作に慣れない方でも安心して使えるでしょう。
DPI切り替えボタンはBluetoothペアリングボタンと兼用です。
本体上部には押し込み可能なスクロール用ホイール、進む/戻るボタン、そして5つのボタンを備えたメディアコントロールキーがあります。

右側面にはボタンがありません。
これら10のボタンを駆使することで、後述のようにリラックスしている状況でも真面目に仕事をしているときでも便利に使えます。
iPad/iPhone/Mac/Windowsに対応
幅広いOSに対応しているのもRelaconの特徴です。
- iPadOS
- iOS
- macOS
- Windows
なぜかAndroidが対応OSに挙げられていませんが、あまりにもデバイス数が多すぎてすべてのAndroidデバイスで検証ができないからでしょうか。
後述の通り、少なくとも筆者のAndroid TVにはつながりました。
トラックボール機能にもこだわりあり
Relaconはトラックボール機能にもこだわりを見せています。
まず、ボールは色やコーティングの厚み、パウダーの量と粒子サイズを最適化し、快適な操作性を実現しています。

さらに高性能なセンサーを用い、支持球に大型の人工ルビーを使うなど、トラックボール製品を多数開発しているエレコムのノウハウが詰まった製品といえるでしょう。

2020年のグッドデザイン賞を受賞
これらの特徴的な機能を備えたRelaconは、2020年のグッドデザイン賞を受賞しています。審査員からは「おうち時間の増加に適したデバイス」と評価されています。
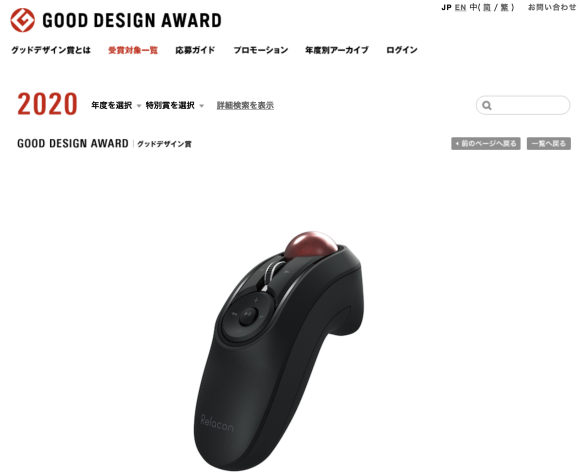
iPadやiPhoneとダラダラ過ごすのに便利
このRelacon、iPadやiPhoneとともにダラダラと過ごすのに便利です。
iPadやiPhoneは長時間持ち続けていると重いですし、操作するには手を伸ばして画面に触れなくてはなりません。Relaconならソファの上で寝転びながら操作ができます。
メディアコントロールキーで動画を操作
動画視聴にはメディアコントロールキーが便利です。

上下でボリューム操作、左右で頭出しやスキップ、中央のボタンで再生と一時停止ができます:
上の動画はiPadでYouTubeアプリを使った場合のものですが、YouTubeアプリ以外でも使えますし、もちろんiPhoneでも利用可能です:

また、トラックボールでカーソル操作、左右ボタンとホイールで選択やスクロールができますので、再生する動画を検索したのち、選択することもできます。いわばテレビのリモコンを使って動画を見ている感覚でしょうか。
テレビのリモコン以上に便利なのが、Bluetooth接続である点です。
上の動画や写真ではテレビのリモコンのようにあえて画面にRelaconを向けて使っていますが、Bluetooth接続なので電波の範囲内(公称で最大10メートル)であればどこに向けて操作してもかまいません。
このため、iPadやiPhoneをスタンドに置き、ソファやベッドに寝転がりながら手を上げることなくRelaconを使って端末を操作できます。週末のダラダラ動画生活にピッタリです。
カーソル操作でネットショッピングやブラウジングにも
先述の通りRelaconを使うとiPadやiPhoneでカーソル操作ができます。
動画以外にネットショッピングやブラウジングもダラダラとおこなうことができるでしょう。
iPadやiPhoneの音声入力機能を利用すれば、文字入力が必要な場面でも画面タッチや外部キーボード入力が必要ありません。
Assistive Touchでボタンの機能割り当てが可能
iOS/iPadOSのAssistive Touchを使うと、ほかのボタンにも機能を割り当てることができます。ホーム画面に戻る、Spotlightを呼び出す、カメラやSiriを起動するのはもちろん、Siriショートカットも割り当て可能です。
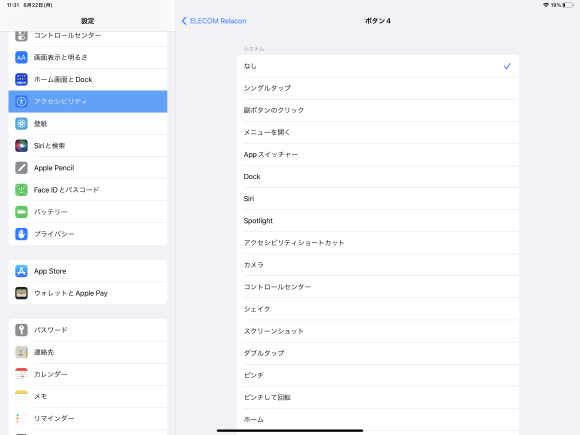
スマート学習リモコンと組み合わせてライトの制御に使うなどすれば、いくらでもダラダラできます。
MacやWindowsと組み合わせてガチ仕事にも
iPadやiPhoneと組み合わせるとリラックス時間に役立つRelaconですが、MacやWindowsと組み合わせることで仕事の効率化に貢献します。
単体のポインティングデバイスとしては使いづらい
Relaconは残念ながら単体のポインティングデバイスとしては使いづらいです。
持ち上げて使うことを前提としているため、カーソル操作のたびにわざわざ持ち上げ、終わったら戻すという作業が必要な点を面倒に感じました。
また、カーソル操作、ホイール、進む/戻る、メディアコントロールキーがすべて親指による操作である一方、人さし指と中指は左右クリックにしか使わないのがアンバランスです。
このため、Relaconを単体で仕事などの作業に使うのはあまりおすすめできません。
左手デバイスとして効果を発揮!
しかしながら、Relaconを左手デバイスとして使うと仕事の効率化につながります。
まず、キーボードの右側にいつものポインティングデバイスを、左側にRelaconをスタンドに置いた状態で配置します。

そしてエレコムの「マウスアシスタント」でさまざまなショートカットをRelaconの各ボタンに割り当てることで、面倒な作業を省略可能です。
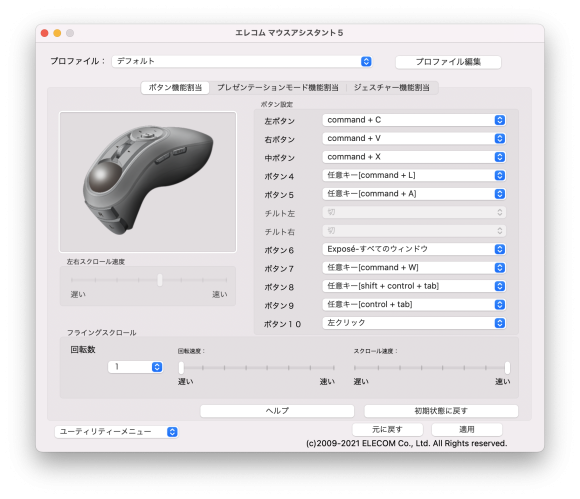
このマウスアシスタント、うれしいことにMac版があります。
筆者は上のスクリーンショットのように、Relaconの上部にあるボタンにはコピー/カット/ペースト系のショートカットを、下部のボタンにはウィンドウやタブをコントロールするショートカットを割り当ててみました。
この使い方であればRelaconを持ち上げる必要はなく、置いたままで利用できます。
自分でさまざまな動作をショートカット化できるAutomatorと組み合わせるとさらに高度なことができるでしょう。個人的にはSafariのアドレスバーにボタン1つで飛べるところがお気に入りです。
Android TVのリモコンとしてはいまひとつ
Androidが対応OSとして挙げられていませんが、ものは試しと我が家のAndroid TV(REGZA Z670Kシリーズ)に接続してみました。問題なくペアリングが完了し、ポインターの操作のほかメディアコントロールキーも有効になりました。
ただ、Android TV用の一般的なアプリでは普通に使えるのですが、残念ながらテレビ機能でうまく利用できません。
たとえば録画番組一覧画面では、ポインターは表示されるもののポインターによって再生する番組を選択することができず、ただポインターが表示されている状態になっています。テレビ機能はポインティングデバイスの使用を前提としていないのでしょう。
また、チャンネル変更もできないため、残念ながらAndroid TV用としてはいまひとつといわざるをえません。
Relaconの不満点
筆者がRelaconを使っていて不満に感じたことを挙げます。
マルチペアリング非対応
さまざまなデバイスで使えるRelaconですが、マルチペアリングに対応しておらず、接続するデバイスを変えるたびにペアリングし直さなくてはなりません。
2デバイスでよいのでマルチペアリングに対応してくれるとより便利になると思います。
マウスアシスタントのカスタマイズ性が不十分
マウスアシスタントはカスタマイズ性に不満があります。
まず、ボタンに対して修飾キーを含む単一ボタンの割り当てはできても、複数の操作をおこなうマクロ機能を割り当てられません。これができるとかなり便利になると思うので残念です。
また、ボール操作をスクロール機能などほかの機能に割り当てられないですし、ホイールもスクロール以外にカスタマイズできず、左クリック機能をどれか1つのボタンに割り当てないとエラーになります。
左手デバイスとして使うことを前提にしていないから仕方ないのですが、もう少し自由度が上がると便利だと思いました。
本格的に左手デバイスとして使うなら、Karabiner-Elementsなどの外部アプリを使ったほうがよいかもしれません。
マウスアシスタントについては、細かいところですが、「適用」を押してウィンドウを閉じないと設定の変更が適用されない、設定画面を開いていると任意キーに割り当てたキーが動作しないといった点も不満に思っています。
ペアリングが時々不安定
iPadと接続して使う際に、Bluetoothのペアリングが不安定になることがありました。
一度正常につながってしまえば問題ないのですが、筆者の環境では接続がすぐに切れる、接続されていても操作できないという現象が起きています。
これがiPadのせいなのか、iPadOSのせいなのか、Relaconのせいなのか、はたまた相性なのかは不明です。
iPhoneやMacとの組み合わせでは全く問題なく使えるので、筆者のiPad特有の問題なのかもしれません。
スタンドが本体を固定できない
Relaconにはスタンドが付属しているのですが、ただ単に置くだけのもので、Relaconを固定することができません。このため、スタンドに置いた状態でボタンを押すとすぐにずれたり倒れたりします。

メーカーとしては持ち上げて使うことを前提としているのかもしれませんが、もう少ししっかり固定されると使いやすいと思います。
筆者はRelaconの底面にくるりと丸めたセロハンテープを貼り付けてずれにくくなるようにしました:

これで十分な固定力を実現できていますが、何度も取ったりつけたりすると粘着力が落ちそうです。
コンセプトが面白いポインティングデバイス
エレコムのRelaconは、ほかのマウスやトラックボールにはない特徴を持った、コンセプトが面白いポインティングデバイスだと感じました。
グッドデザイン賞の審査員の言葉にもあるとおり、おうち時間が増えた今だからこそ役に立つデバイスだと思います。
また、左手デバイスとして仕事に利用しても便利です。10ボタン中9ボタンを自由に割り当てられますので、よく使う機能を割り当てれば効率的に仕事を進められるでしょう。
Karabiner-ElementsやAutomatorと組み合わせればできることは無限大です。
iPadやiPhoneでよりリラックスしたい方も、仕事をより効率的に進めたい方も、ぜひRelaconを検討してみてください。
価格はオープンで、本記事執筆時点でネットショッピング各店では5,000円ほどで販売されています。
Source: エレコム
(ハウザー)
- Original:https://iphone-mania.jp/news-478706/
- Source:iPhone Mania
- Author:iPhone Mania
Amazonベストセラー
Now loading...