PCをスマートに操作するにはショートカットキー操作は必須。最初だけキーの組み合わせを覚える手間がありますが、一度覚えてしまえば、マウスやタッチパッドを使ってポインタを移動させるよりも、より能率的な作業が可能です。
本稿では「Chrome」でブラウジングをする際に覚えておきたい基本的なショートカットキー操作を10個厳選して紹介します。ぜひ手元のPCで試しながら、確認してみてください。
1. スクロールを早くする【Fn+上下】
Webページをスクロールする際に、またはキーを使うと、素早いスクロールが可能です。しかし、キー配置によっては、、キーを使いづらいことも多々あるでしょう。その際には、キーとまたはキーを同時に押下することで、同様の操作を実行できることがあります。
 ▲スクロールを素早く行うには…
▲スクロールを素早く行うには…
 ▲+または
▲+または
2. 新規タブを開く【Ctrl+T】
新たにWebページを開く際には、+キーを押すことで、新規タブを開く操作が行えます。タブを複数に分ければ、「戻る」操作を最小限に抑えつつ、複数の情報を確認したり、並行して複数の作業画面を確保したりしやすいものです。
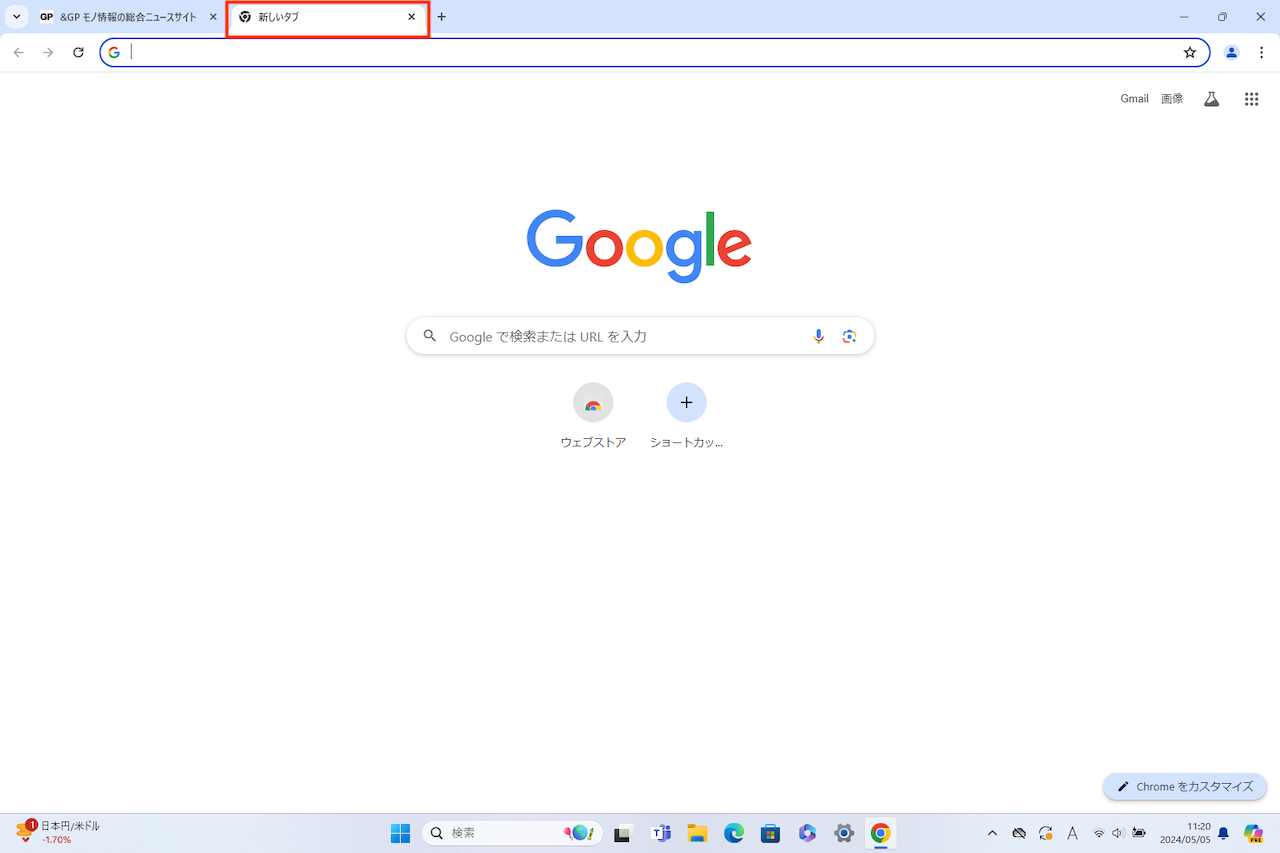 ▲新規タブを開くには…
▲新規タブを開くには…
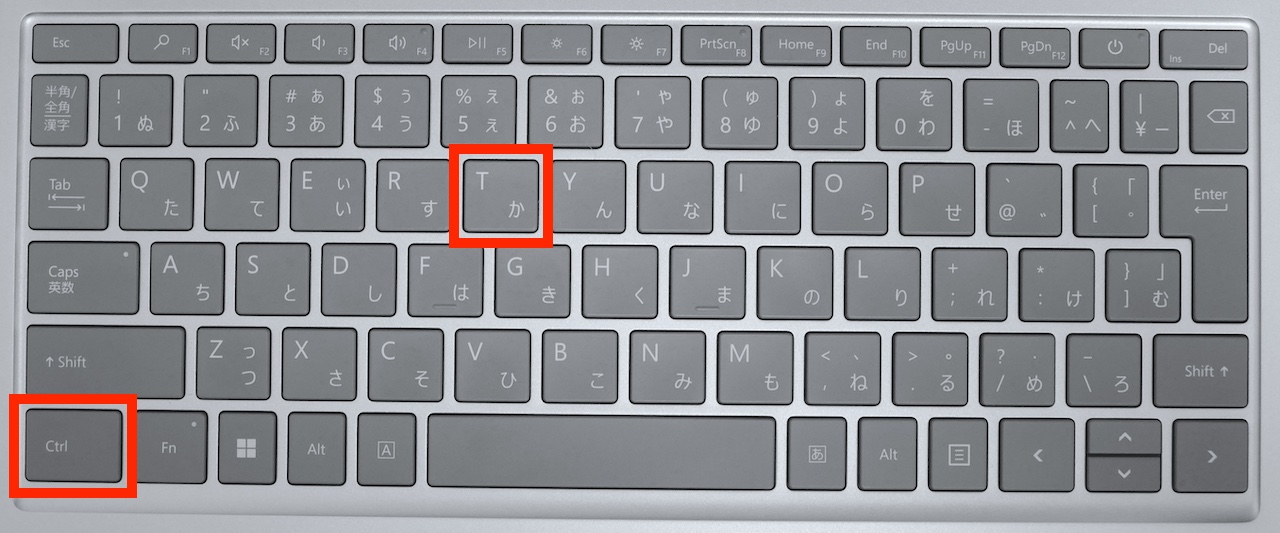 ▲+
▲+
3. 別のタブで開く【Ctrl+クリック】
リンクをクリックしてWebページを開く際にも、を押しながらクリックすることで、新しいタブで開くことが可能です。純粋なショートカットキー操作とは言いづらいものですが、実用的な操作なのでこちらも併せて覚えておきたいところ。
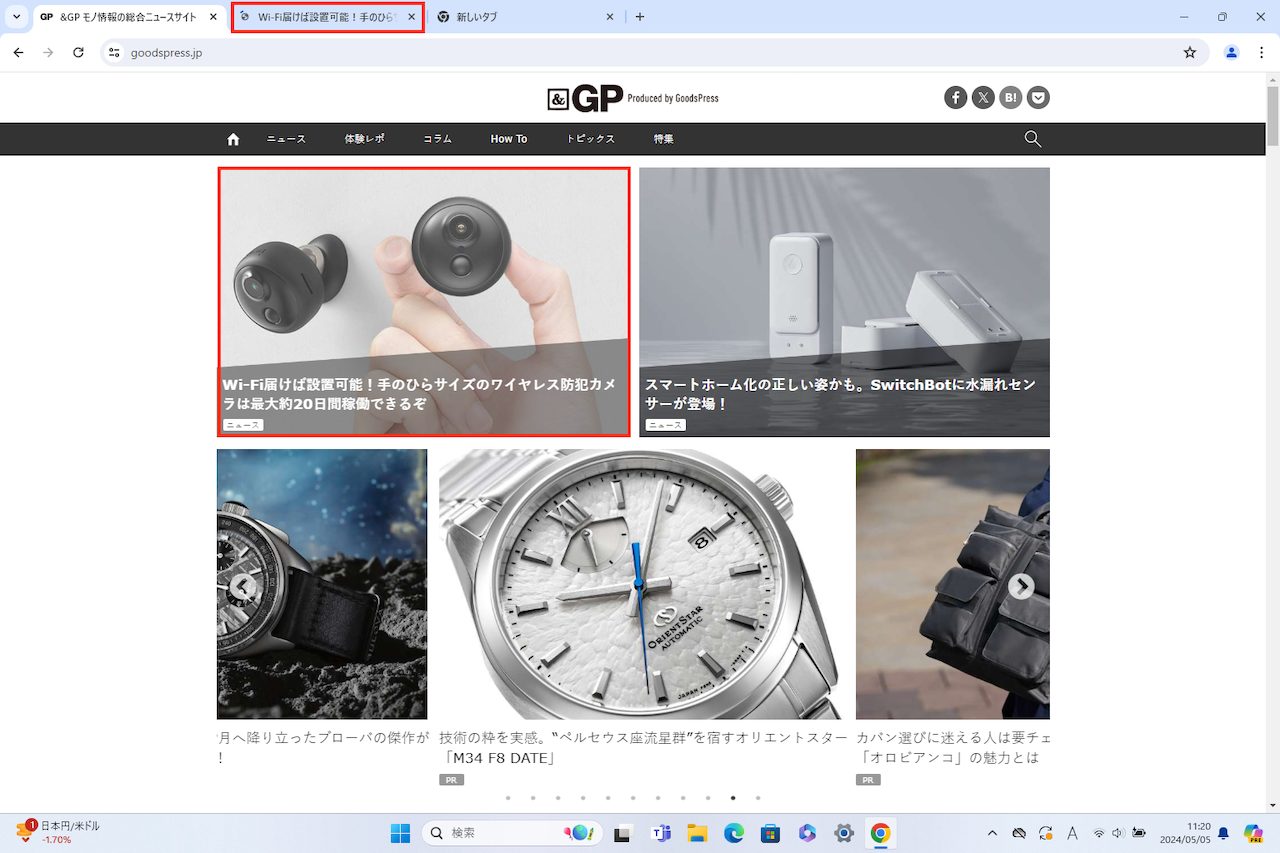 ▲リンクをクリックして新規タブを開きたい場合は…
▲リンクをクリックして新規タブを開きたい場合は…
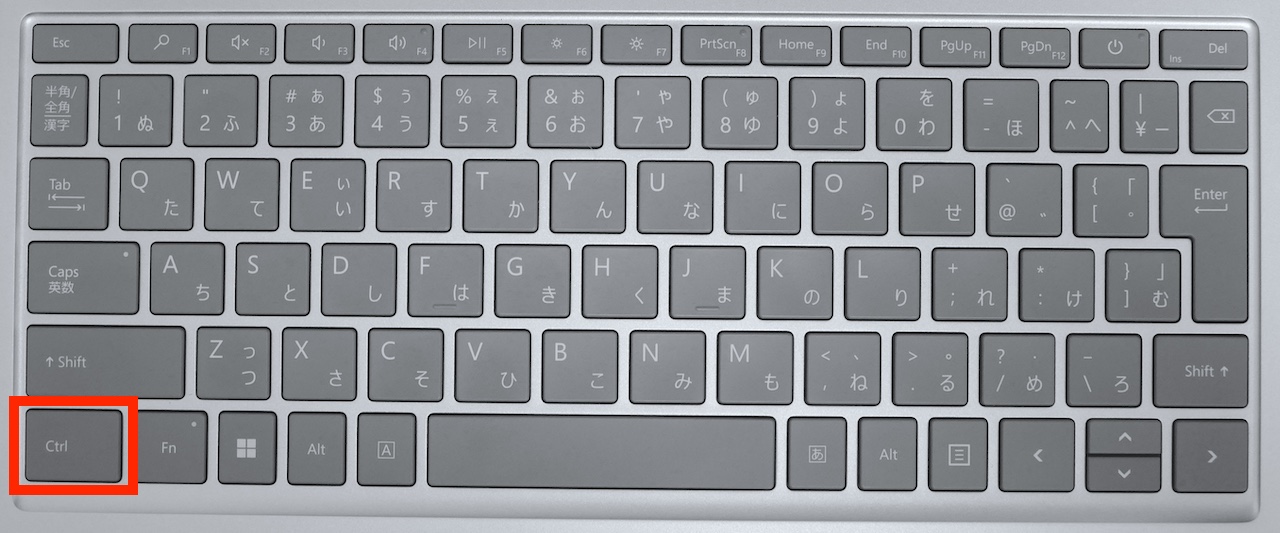 ▲を押しながらクリック
▲を押しながらクリック
4. 閉じたタブを再度開く【Ctrl+Shift+T】
うっかり閉じてしまったタブをもう一度閲覧したいときには、++の3つのキーを同時に押下します。これで直前に閉じたタブはもちろん、複数回繰り返すことで、その前に閉じていタブも開けます。履歴の確認だけでなく、こちらの操作も併用できるようにしておくと便利です。
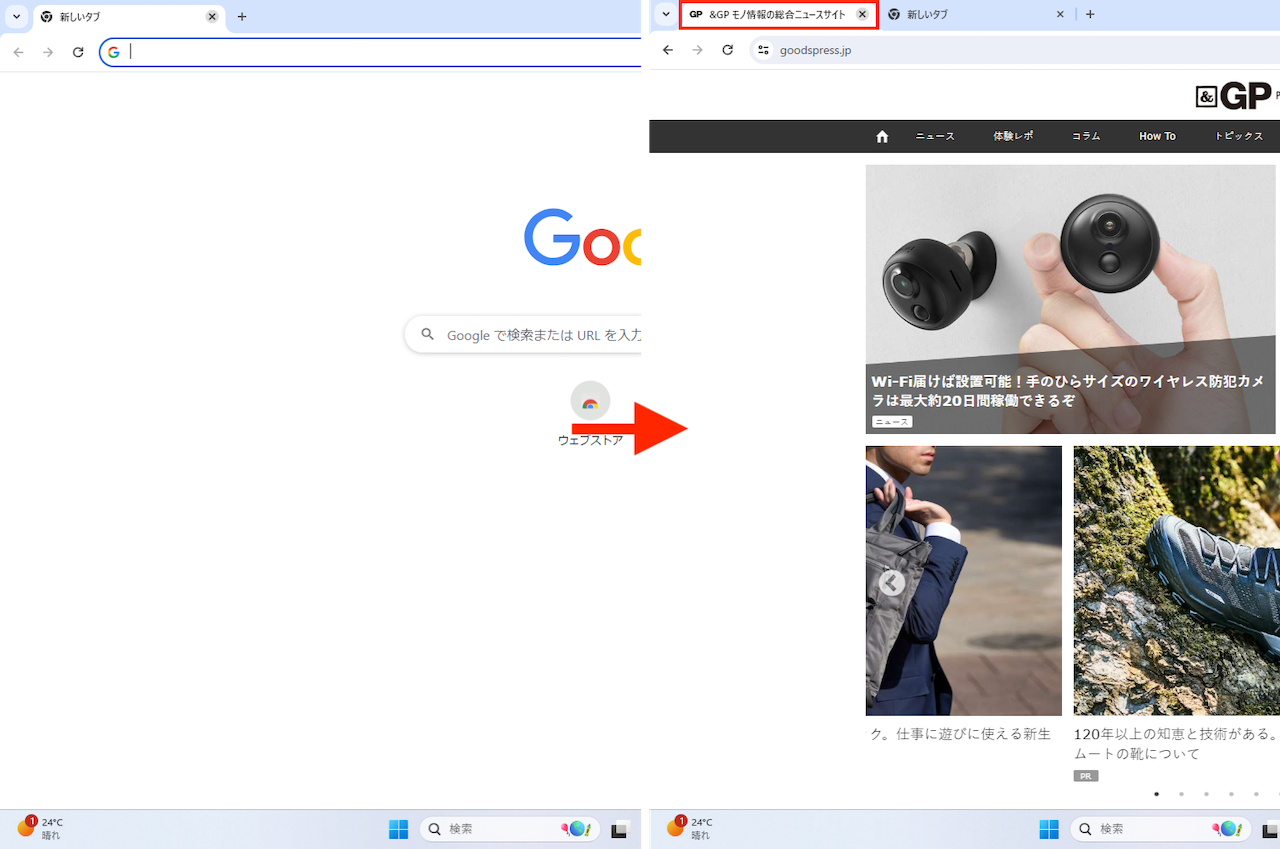 ▲閉じたタブをもう一度開くには
▲閉じたタブをもう一度開くには
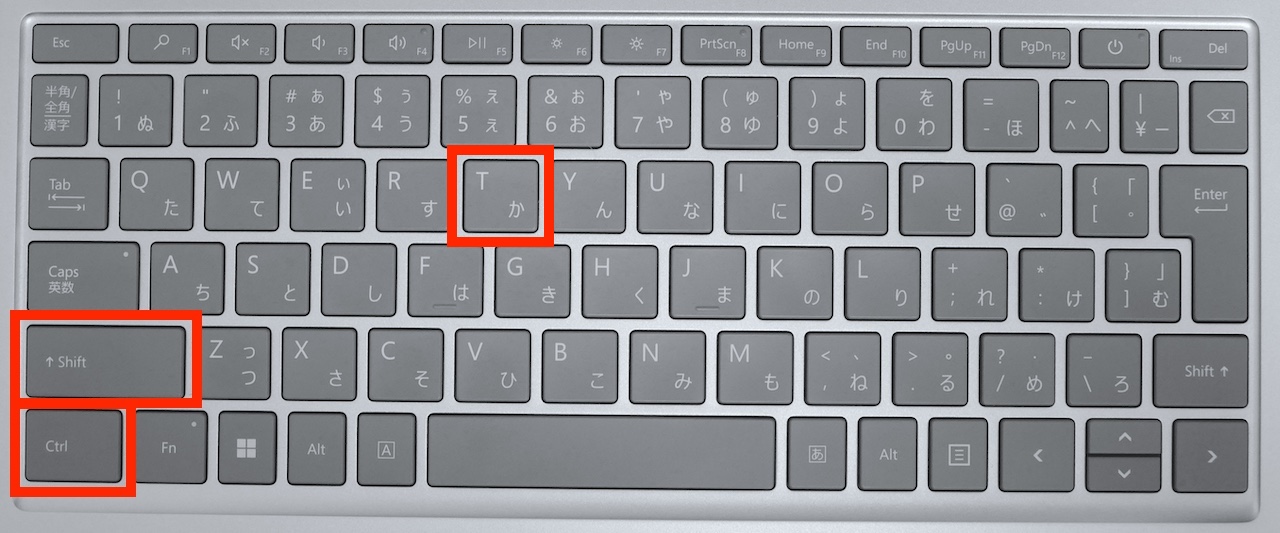 ▲++
▲++
5. タブの移動【Ctrl+数字 or Tab】
開いているタブを切り替えるには、キーを押しながら数字かかを押すことで、表示しているタブを切り替えることができます。
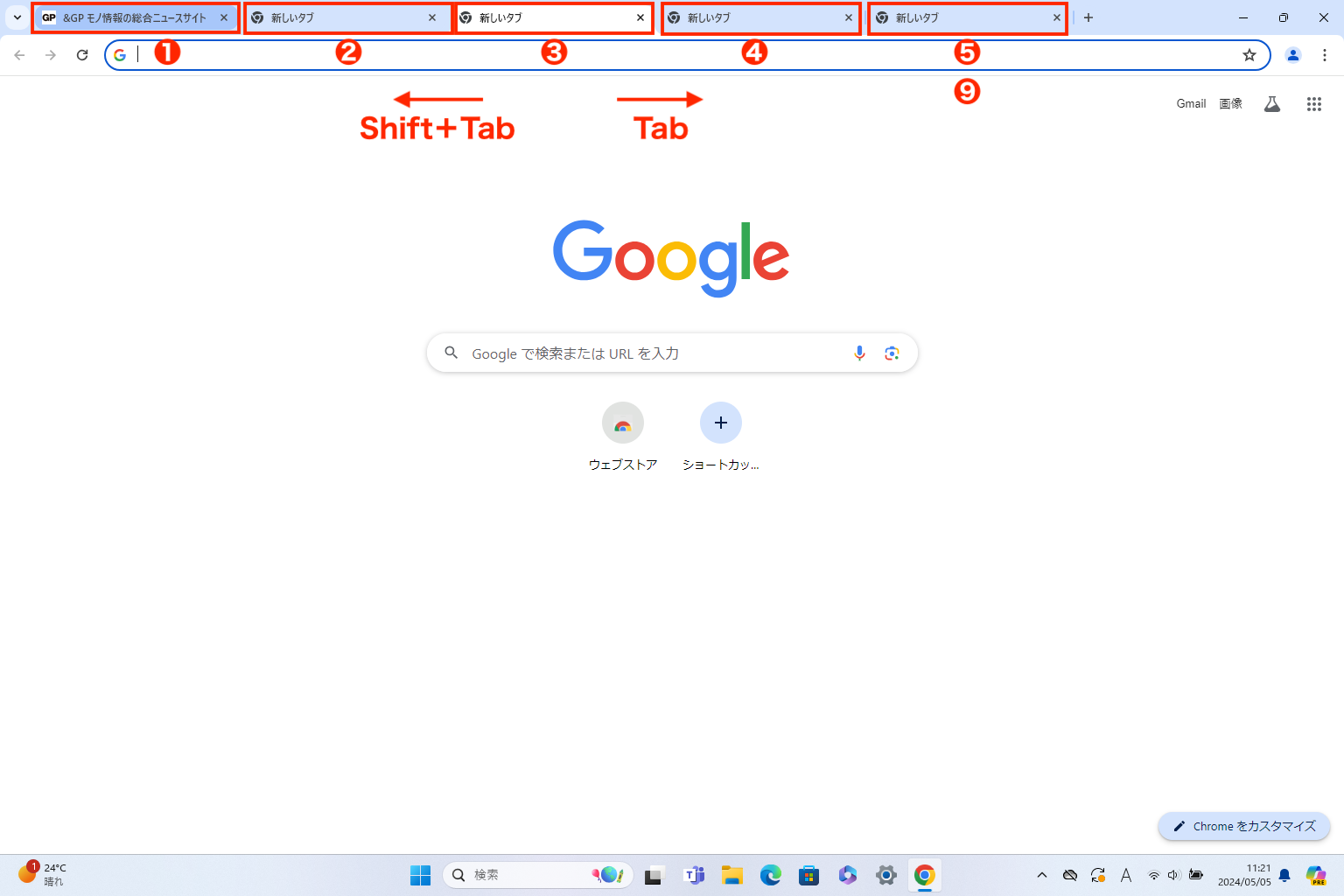 ▲開いているタブの表示を自在に切り替えるには…
▲開いているタブの表示を自在に切り替えるには…
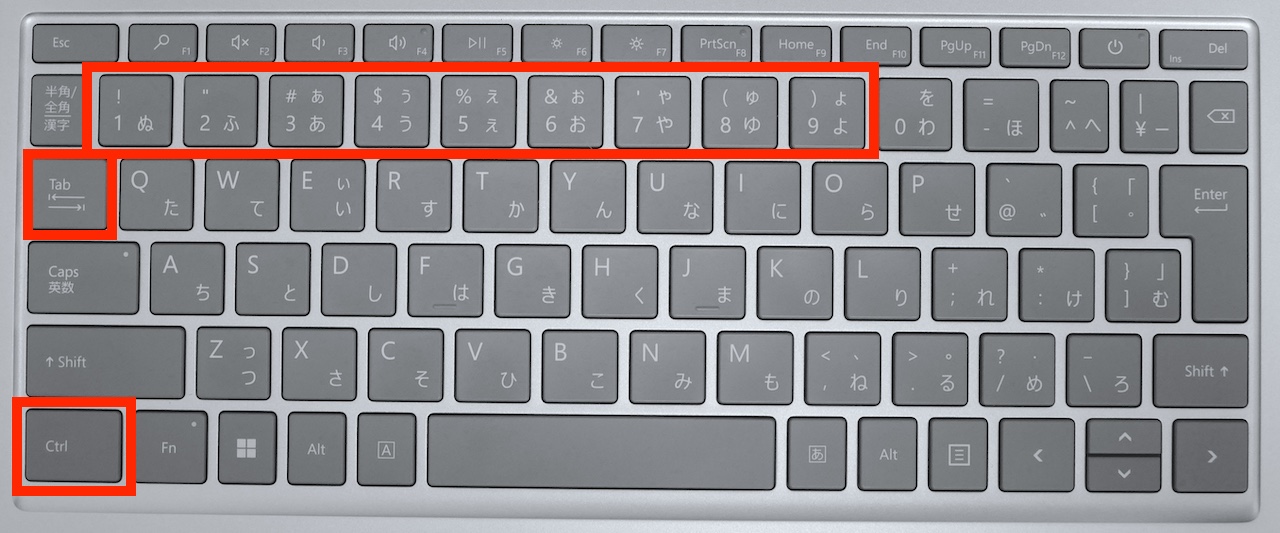 ▲+〜、または+、++まず、数字を使う場合には、並んでいるタブの左から順に番号が割り当てられ、については、右端のタブを指定することが可能です。
▲+〜、または+、++まず、数字を使う場合には、並んでいるタブの左から順に番号が割り当てられ、については、右端のタブを指定することが可能です。
一方で、「ひとつ右へ」「ひとつ左へ」を切り替える時には、キーを使いましょう。+でひとつ右のタブへ切り替え、++でひとつ左のタブへ切り替え、の操作になります。
6. ページを戻る・進む【Alt+左右】
開いていたWebページに対して「戻る」「進む」といった操作もショートカットキーで可能です。具体的にはを押しながらを押すと「戻る」、を押しながらを押すと「進む」の操作ができます。
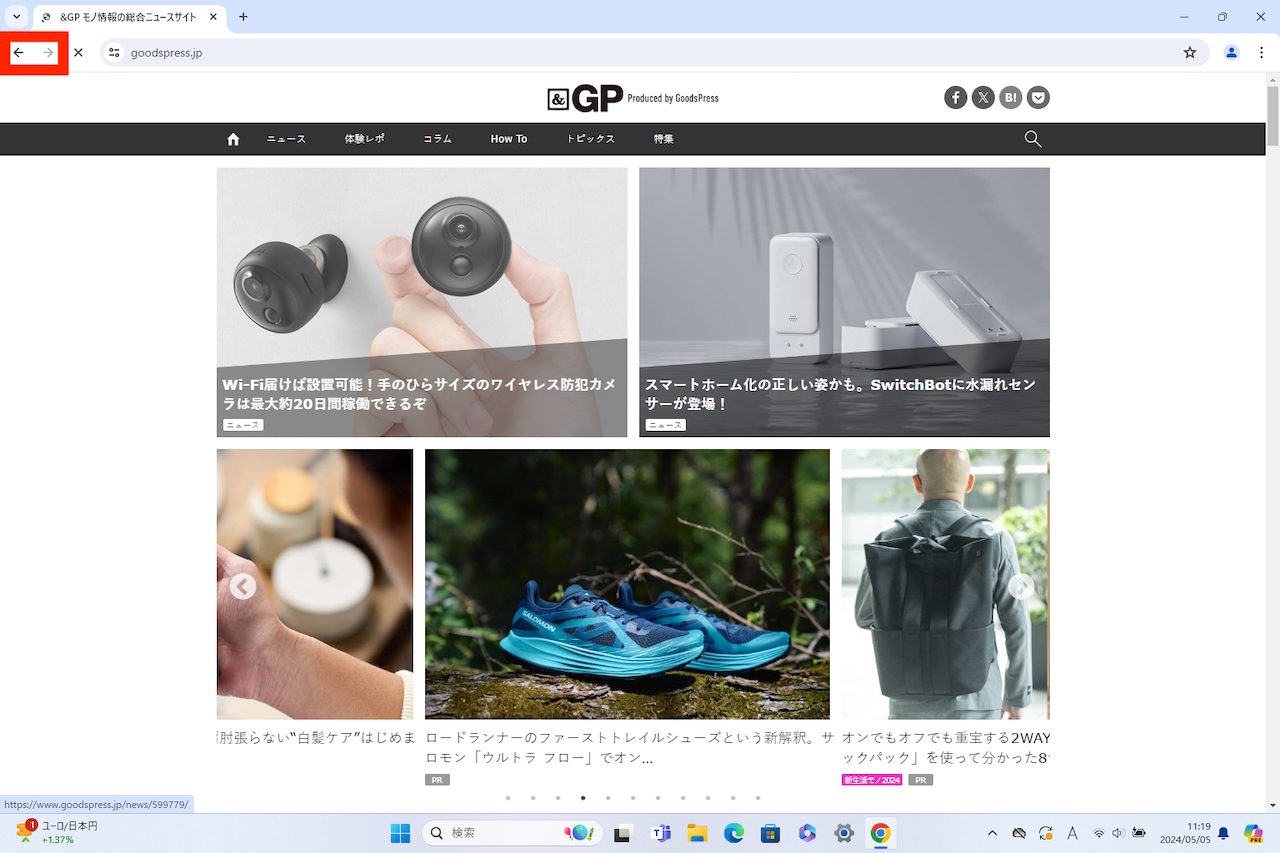 ▲「戻る・進む」操作をキーで行うには…
▲「戻る・進む」操作をキーで行うには…
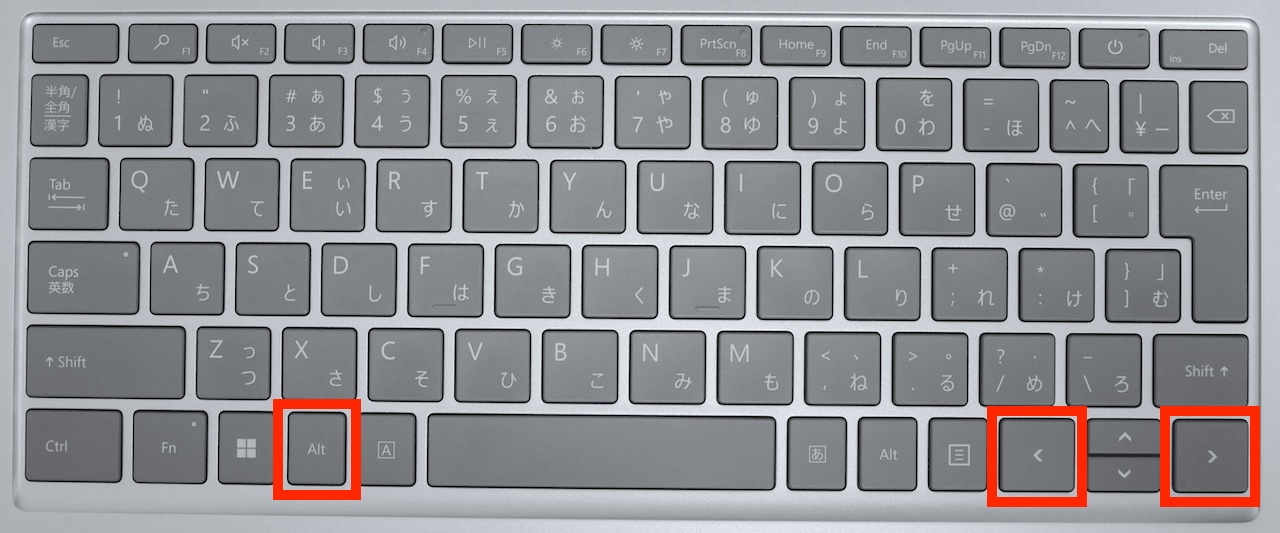 ▲+または
▲+または
7. 新規ウィンドウを開く【Ctrl+N】
“新規タブ”ではなく、“新規ウィンドウ”に分けければ、画面を2つ並べて情報を見比べたり、Webサービスなどを駆使したりしやすくなります。新規ウィンドウにてWebページを開きたいときには、+を同時に押下しましょう。素早く新規ウィンドウが立ち上がります。
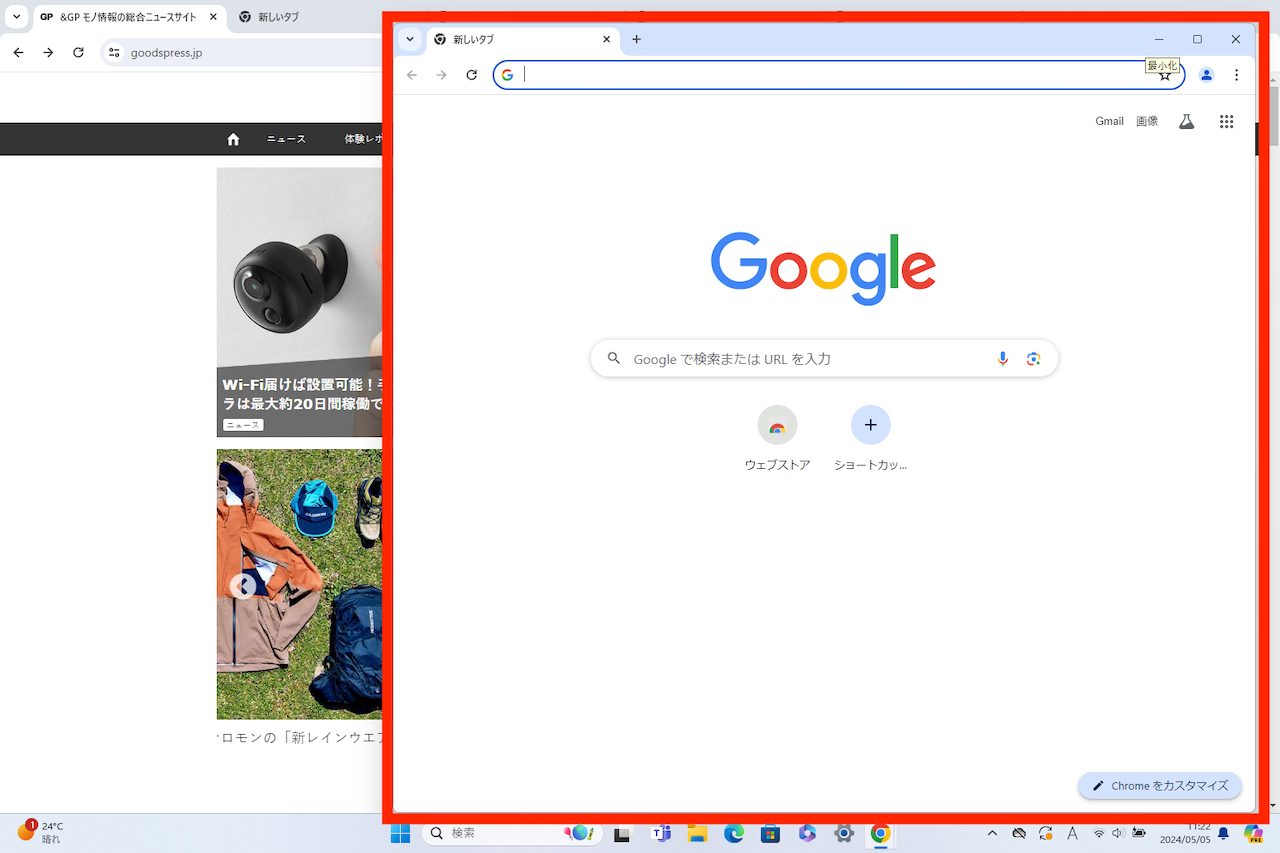 ▲新規ウィンドウを開くには…
▲新規ウィンドウを開くには…
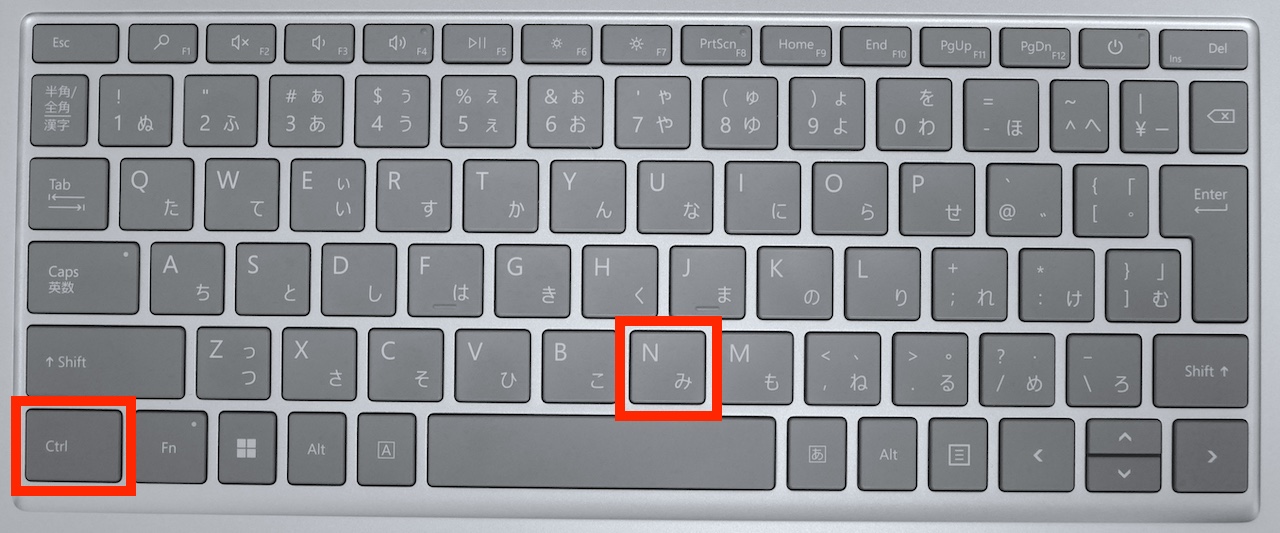 ▲+
▲+
8. 履歴の表示【Ctrl+H】
「履歴」を確認するには、+を同時に押します。履歴の一覧が表示されるので、そこから開きたいWebページを選びましょう。「H」は「History」の頭文字としておくと覚えやすいはずです。
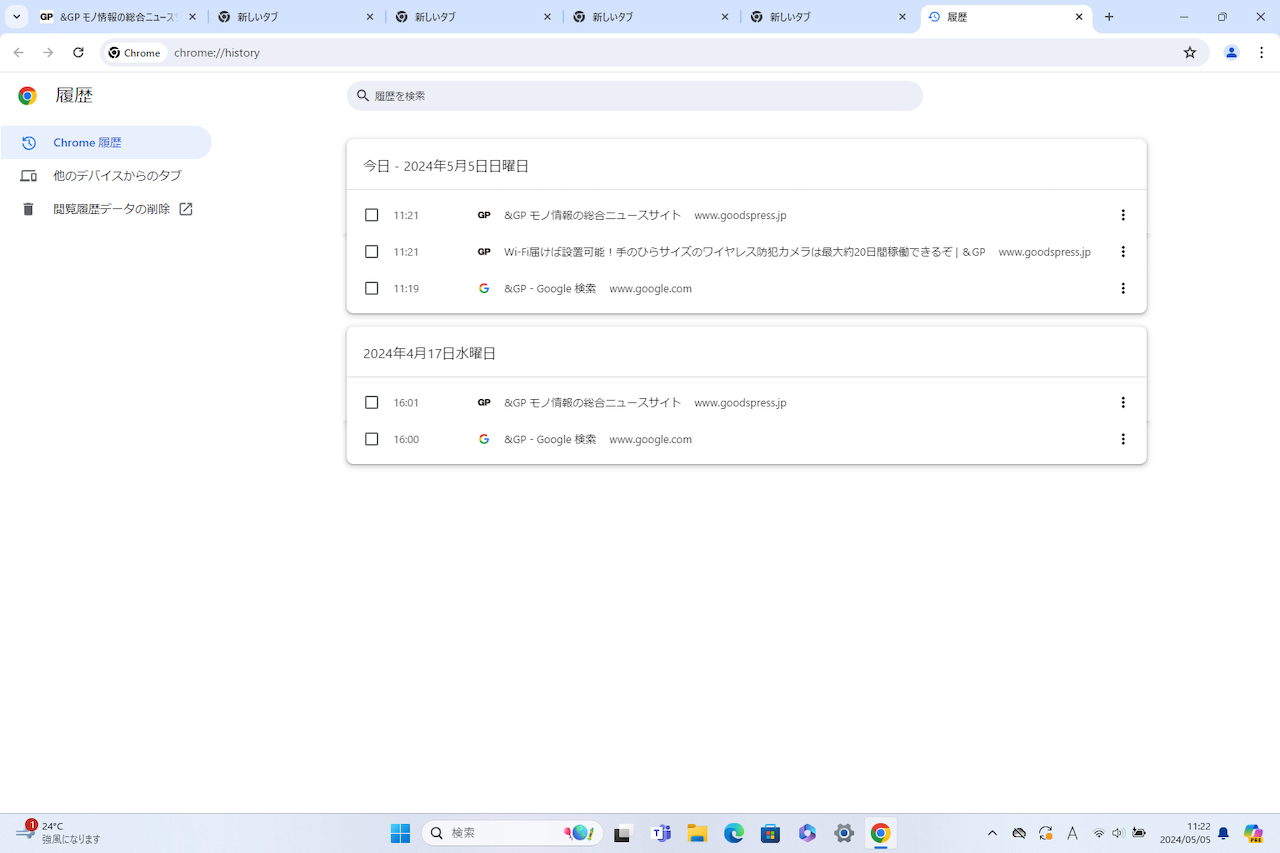 ▲「履歴」を閲覧するには
▲「履歴」を閲覧するには
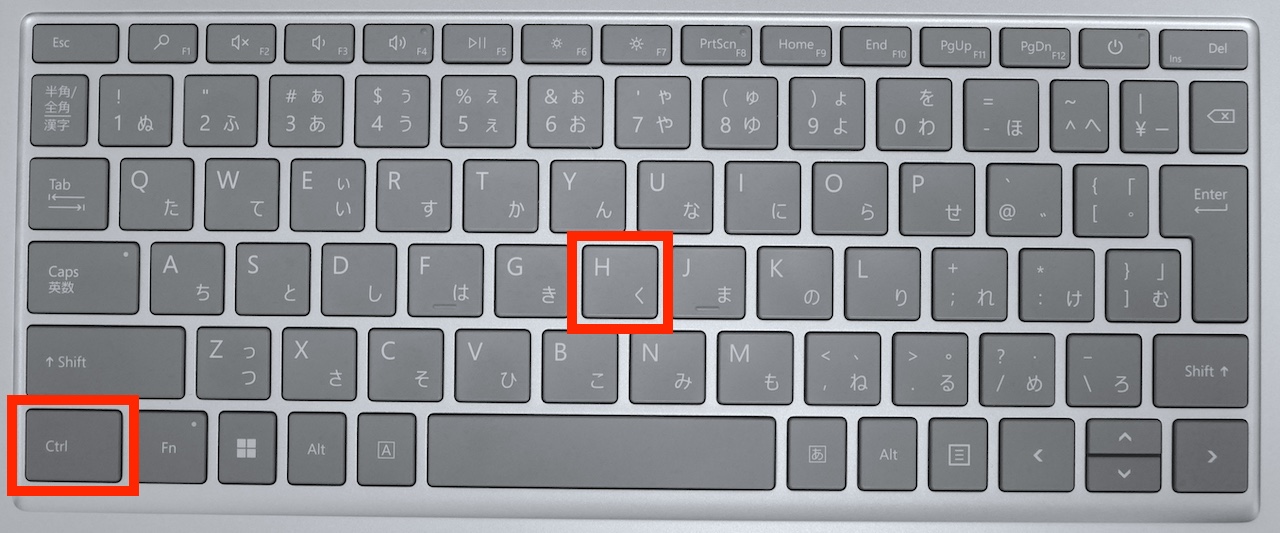 ▲+
▲+
9. ページ上でのキーワード検索【Ctrl+F】
Webページのなかから特定のキーワードを探し出すには、+を押すことで、キーワード検索の機能を利用できます。こちらも「Find」の「F」と捉えておくと覚えやすいはず。
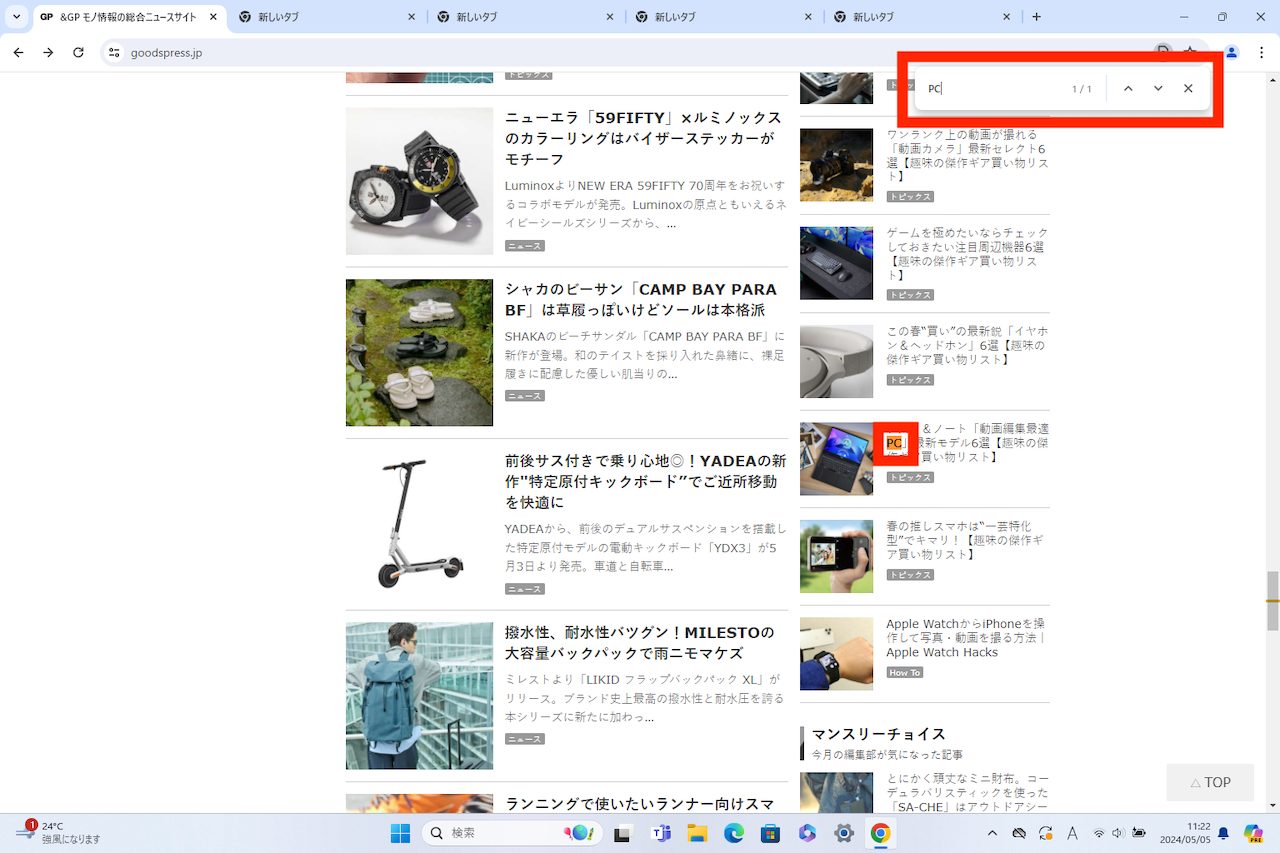 ▲検索機能を起動するには…
▲検索機能を起動するには…
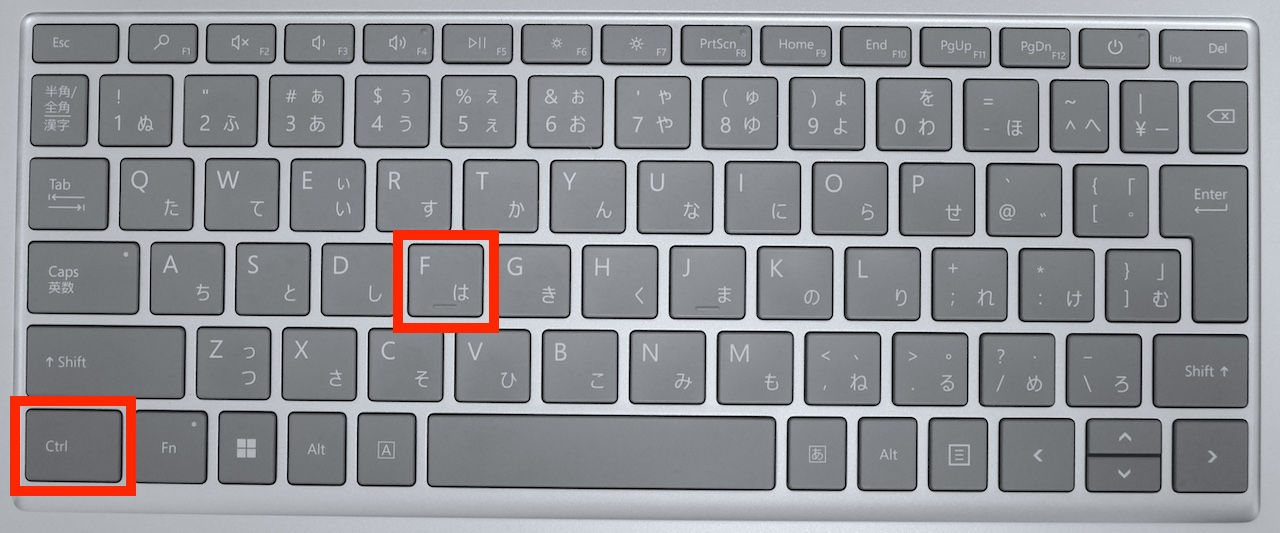 ▲+なお、テキストが画像に埋め込まれているページなど、使われているデータの形式によっては、検出されない箇所も出てくるので、検索結果だけを鵜呑みにしないことも忘れずに。
▲+なお、テキストが画像に埋め込まれているページなど、使われているデータの形式によっては、検出されない箇所も出てくるので、検索結果だけを鵜呑みにしないことも忘れずに。
10. アドレスバーに移動する【Ctrl+L(or Alt+D)】
意外と面倒なのが、アドレスバーをクリックしてからブラウザのキーワード検索を利用する操作です。この際には、+(あるいは+)などの同時押下を行い、アドレスバーを指定した状態に切り替える操作を行えるとよりスマートです。
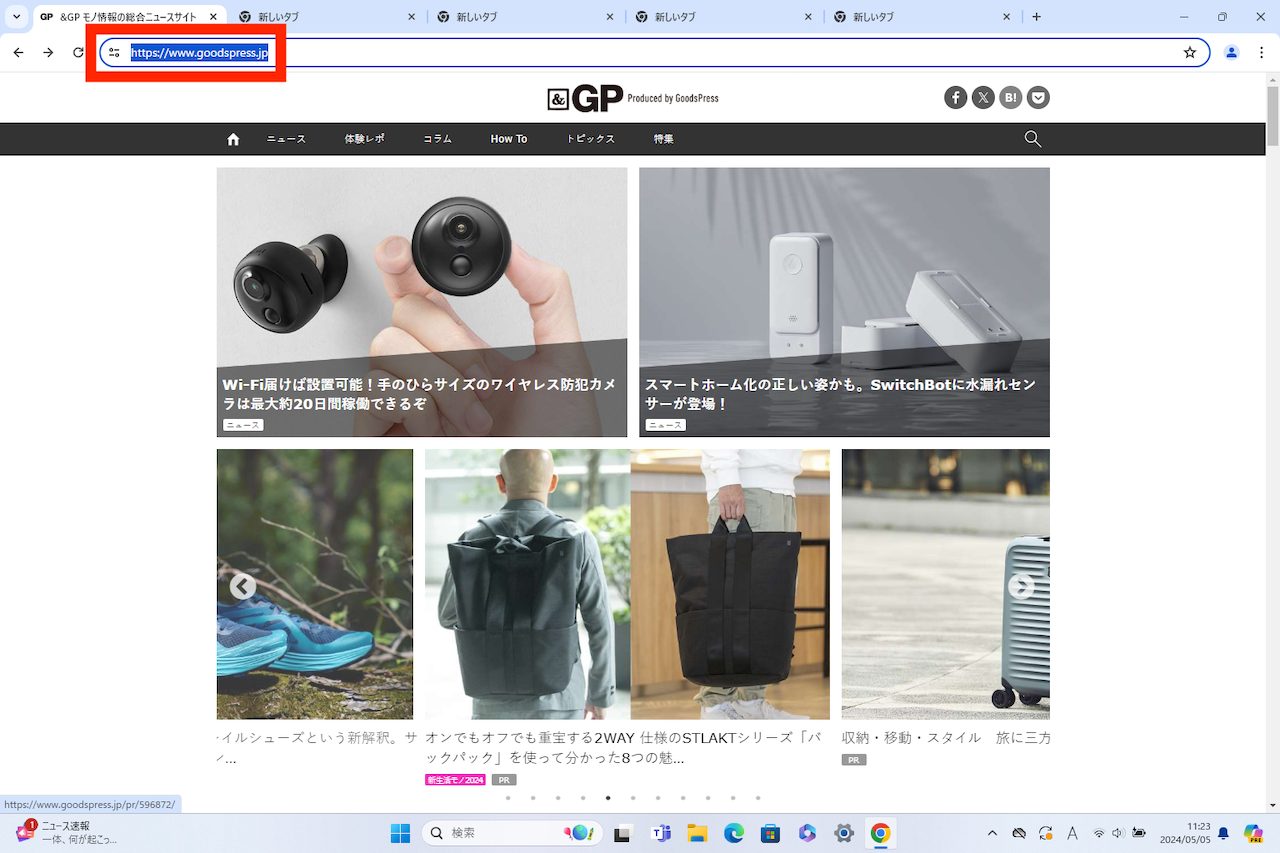 ▲アドレスバーを素早く選択するには…
▲アドレスバーを素早く選択するには…
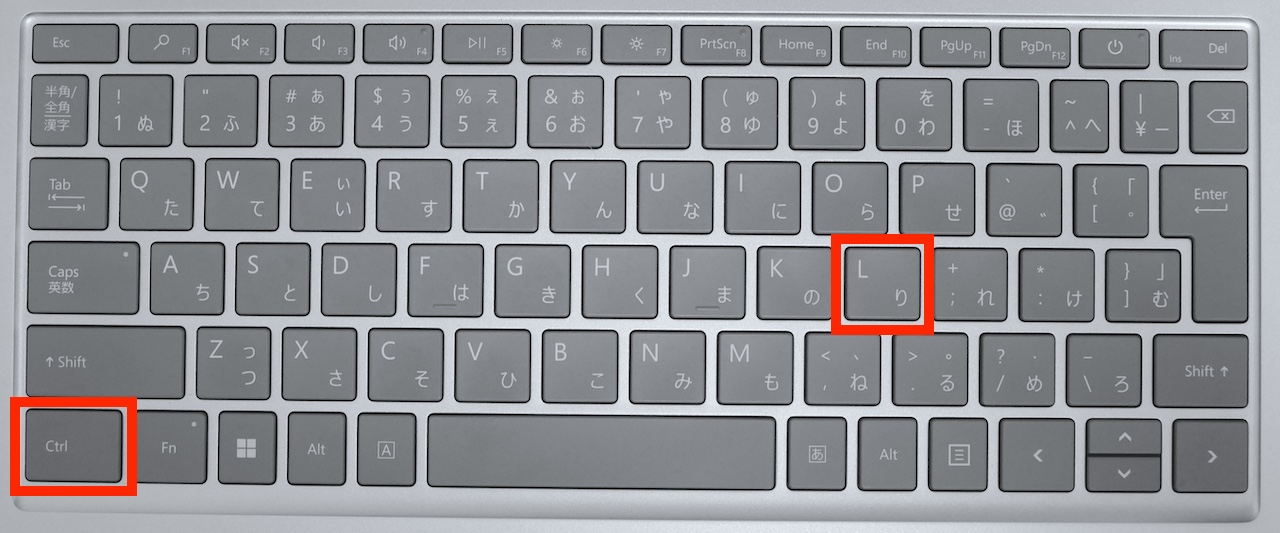 ▲+
▲+
* * *
もちろん、これらのショートカットキー操作を、全て覚える必要はありません。ただ、もし使ったことがないテクニックがあれば、自身のスタイルに併せて便利に使えそうなものを、ぜひ1〜2個覚えてみてはいかがでしょうか。
<文/井上 晃>
 井上 晃|スマートフォンやタブレットを軸に、最新ガジェットやITサービスについて取材。Webメディアや雑誌に、速報、レビュー、コラムなどを寄稿する。X
井上 晃|スマートフォンやタブレットを軸に、最新ガジェットやITサービスについて取材。Webメディアや雑誌に、速報、レビュー、コラムなどを寄稿する。X
【関連記事】
◆キー使ってないの? Windows 11で覚えたいショートカット操作10選
◆ロジクールのテンキー付きキーボード「K950」はビジネスで頻出なショートカットキーが豊富!
◆仕事にゲームに。15個のショートカットキーを駆使して作業効率を大幅アップ!
- Original:https://www.goodspress.jp/howto/600669/
- Source:&GP
- Author:&GP
Amazonベストセラー
Now loading...