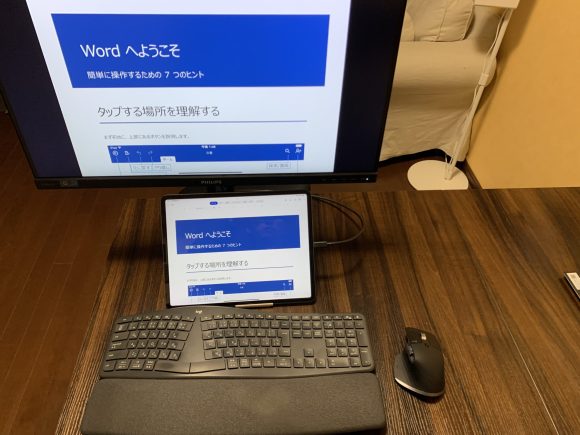
iPadのOSは、iPhoneと同一のiOSから専用のiPadOSへと変更されて以降、その大画面を活かした独自機能が徐々に追加されています。
そうした独自機能の中には仕事に役立ちそうなものもあります。では現状のiPadは、実際にどこまで仕事で使えるのでしょうか。
12.9インチiPad ProにiPadOS15.4をインストールした状態で、ハードウェアとソフトウェアの両面で検証してみました。
iPadで使える仕事向けのハードウェア
まずはハードウェアを検証します。
キーボード:ロジクール ERGO K860
仕事では文字入力をする機会が多く、外付けキーボードは必須です。今回はロジクールの人間工学設計多機能キーボードであるERGO K860をiPad Proで使ってみました。

このキーボードはBluetoothとUSBレシーバーの2種類の接続に対応していますが、iPadには直接USBレシーバーが挿入できないことから今回はBluetoothで接続しました。
ペアリングを試みたところ、拍子抜けするほどあっさり接続され、モデル名も正しく認識されています。
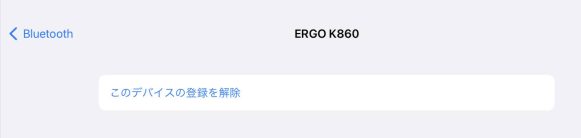
ERGO K860を接続すると設定内に「ハードウェアキーボード」があらわれ、Apple独自のライブ変換も利用可能です。
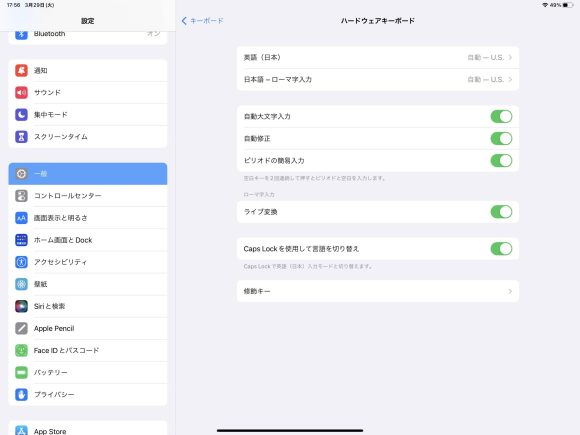
漢字入力の切り替えはCapsキーのほか、変換/無変換キーでもおこなえます。また、修飾キーの入れ替えもできました。
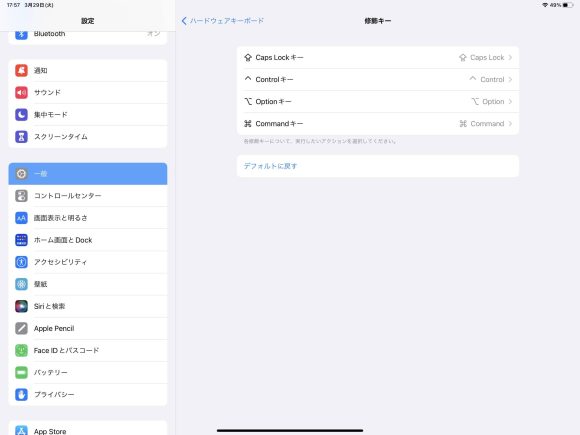
アクセシビリティ機能として、さまざまなキーボードショートカットも設定できます。
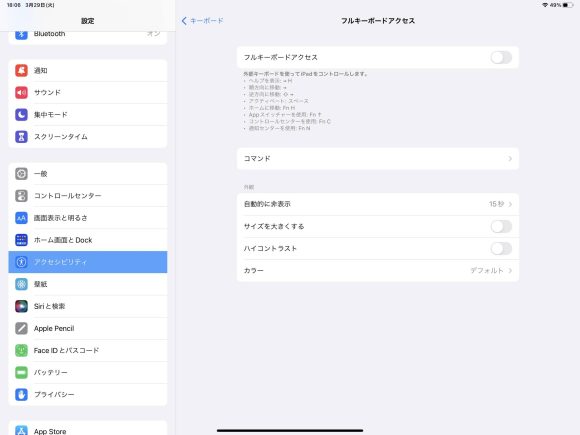
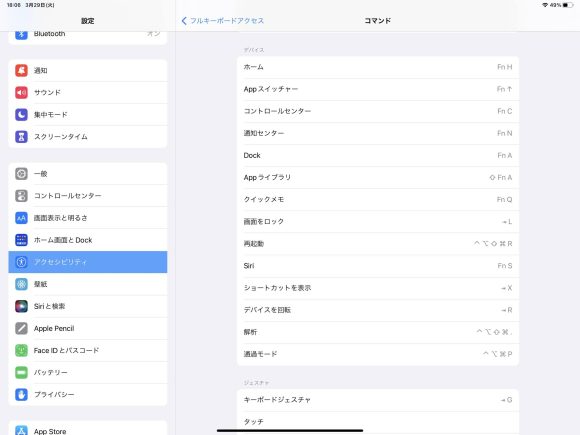
ERGO K860にはさまざまな特殊キーが搭載されていますが、それらの多くが使用可能でした:
- 画面の明るさ調整
- アプリ切り替え
- 検索
- メディアコントロール
- 音量の上下
- スクリーンショット(Print Screen)
- 画面オフ(ロック)
ちなみに、不思議なことになぜかミュートキーは使えません。
Bluetooth接続にも問題がなく、快適に使えるかと思っていたERGO K860とiPad Proの組み合わせですが、1つだけ大きな問題がありました。キー配列が日本語配列にもかかわらず、英語配列として認識されてしまうという点です。
たとえば、Shift + F2を押すと日本語配列では「”」が入力されますが、英語配列では「@」が入力されます。英語配列を知っていれば対処できますが、キー上の印刷と入力される文字が異なるのは不便です。
Appleの日本語配列版Magic Keyboardの場合は正しく認識されるそうなので、iPadOSが日本語配列に対応していないわけではなさそうです。ERGO K860はiPadOSに正式対応しているキーボードではないため、このような結果になったものとみられます。
WindowsのようにiPadOSで強制的に配列を変えられると良いのですが、その手段は用意されていません。日本語配列のキーボードをiPadOSで使う場合は、対応状況をあらかじめ確認したほうが良いでしょう。
マウス:ロジクール MX Master 3 for Mac
仕事で使うならタッチ操作よりもマウスでの操作のほうが便利なことがあります。キーボードがロジクールでしたので、今回はメーカーを合わせてロジクールの多ボタンマウスであるMX Master 3 for Macを試してみました。
MX Master 3 for MacをiPad ProにBluetoothで接続すると、こちらもあっさり接続されました。
それもそのはずで、このMX Master 3 for MacはiPadOSに正式対応しており、ロジクールもiPadで使えることをアピールしています。
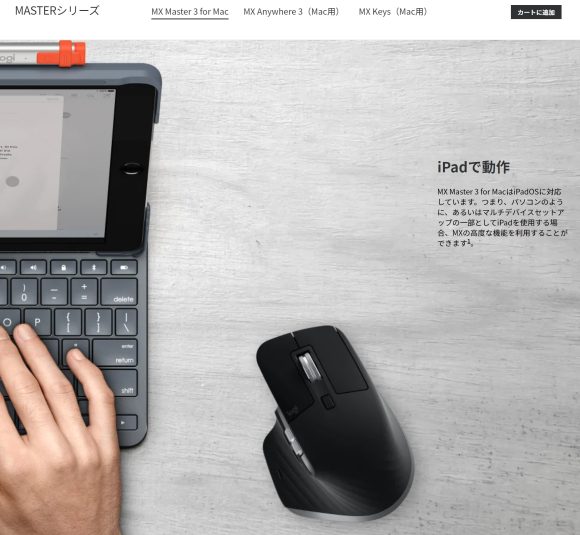
標準状態で使える機能も多く、左/右クリックや縦ホイールはもちろん、横ホイールによる横スクロールや親指ボタンによるアプリの切り替えもできました。
ただ、なぜかWindowsなどでは標準で進む/戻るに割り当てられているサイドボタンは、いずれも標準状態では左クリックとして認識されます。
iPadOSにはマウスにもアクセシビリティ機能があり、それぞれのボタンの機能をカスタマイズできます。
設定→アクセシビリティ→タッチ→AssistiveTouch→デバイスからMX Master 3 Macを選ぶと合計で5つのボタンがカスタマイズ可能です。
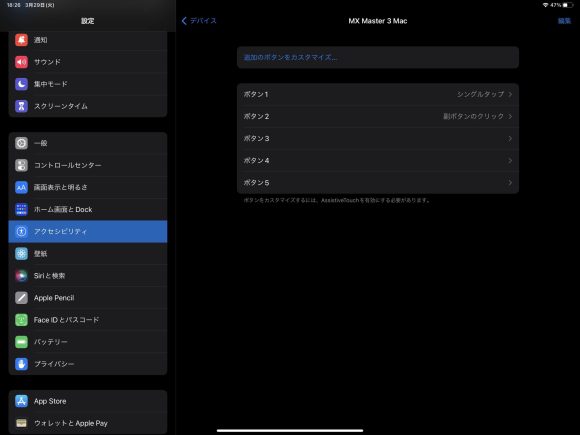
しかしMX Master 3 for Macに搭載されているボタンの数は5つではなく7つです。つまりホイールモード切り替えボタンと親指ボタンは機能固定でカスタマイズできません。Windowsでは変えられるので少し残念です。また、Windowsで利用可能なジェスチャー機能も利用できません。
各ボタンには、基本機能からショートカットまで多彩な機能を割り当てられます。
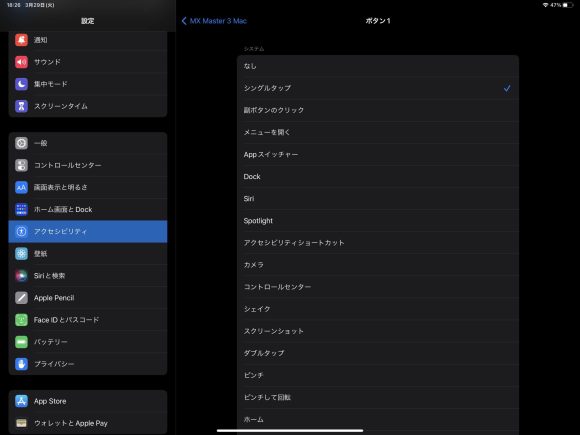
ショートカットについては後述しますが、これを活用すれば仕事の効率向上に役立ちそうです。
外部ディスプレイ:Philips 279P1/11
iPad Proのディスプレイは12.9インチとiPadシリーズの中では最大ですが、パソコンのディスプレイに比べれば小型です。
iPad ProにはUSB-Cポート経由で外部ディスプレイに映像を出力する機能があるため、4K解像度でUSB-C接続に対応したディスプレイであるPhilips 279P1/11にiPad Proを接続してみました。
279P1/11とiPad Proを接続するとこのように表示されます。iPad Proに表示されている内容が、そっくりそのまま外部ディスプレイに表示される、いわゆるミラーリングと呼ばれる状態です。
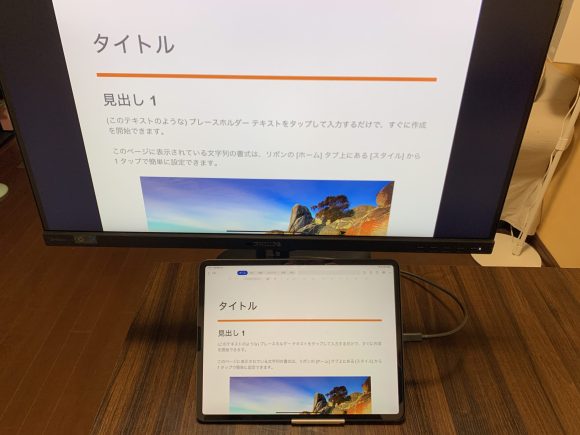
そっくりそのまま、ということでアスペクト比の差がそのまま出てしまい、外部ディスプレイの両脇が使われず黒帯になっています。
ただ、すべてのアプリでこの状態というわけではなく、写真アプリやAmazon Prime Videoといったアプリは写真や動画表示時にフルスクリーンで表示されました。まだMicrosoft Officeなどのアプリは対応していないようです。
このときのディスプレイ入力信号を確認すると3,840×2,160@60Hzとなっており、iPad Pro側で4K解像度にスケーリングしたものを出力しているようです。
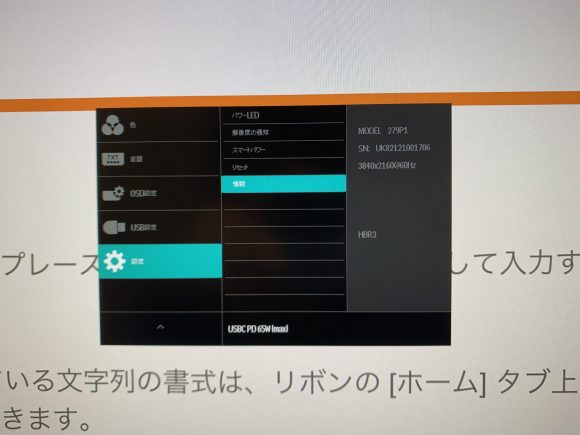
また、本体と外付けディスプレイに別々の画面を表示する、デュアルディスプレイはiPadOSでは利用できません。
279P1/11には有線LAN機能が備わっていますが、USB-Cで接続するとこれもiPad Proで認識できました。
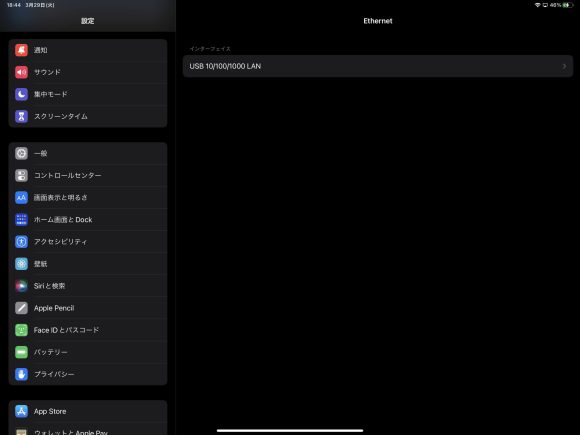
仕事で使うなら安定度の高い有線LANを好む人もいるでしょう。もちろん画面表示しながらUSB-Cポート経由でのiPad Proの充電も可能です。
同じ画面が表示されるならiPad側のディスプレイは消しておきたいところですが、残念ながらiPadの画面を消すとディスプレイの表示も消えてしまいます。
iPadの画面と外部ディスプレイで異なる動作ができない仕様のようです。
iPadで使える仕事向けのソフトウェア機能/アプリ
iPadOSの機能やアプリのなかで、仕事に役立つものを検証します。
Split View/Slide Overによるマルチタスクは仕事に役立つ
iPadOS15にはSplit Viewと呼ばれる機能が搭載されており、2つのアプリを同時に表示して使用することができます。
たとえば以下のようにMicrosoft WordとChromeブラウザを同時に立ち上げ、Webサイト上の情報を確認しながら書類作成が可能です。
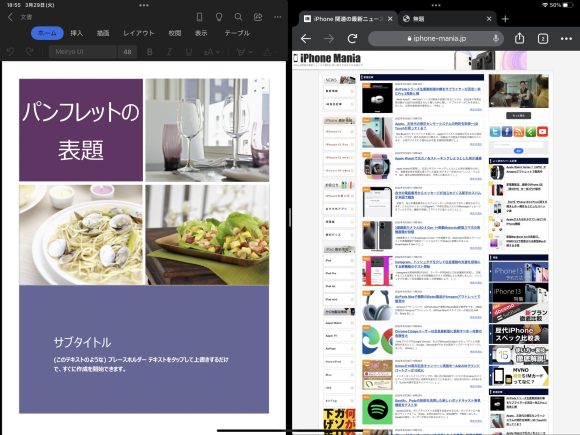
アプリ表示の面積比率も変更できます。
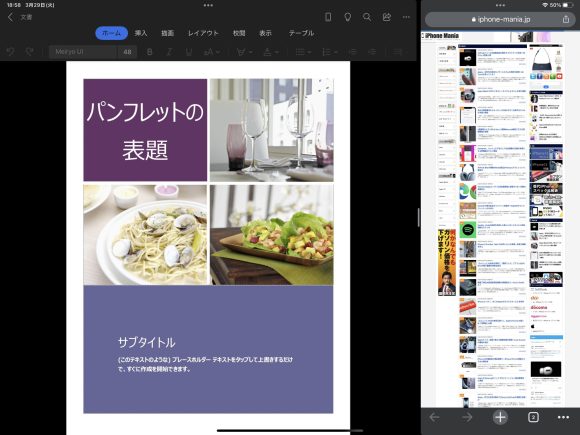
Split Viewの場合2つのアプリがそれぞれ縮小された状態で表示されますが、Slide Overなら片方のアプリを全画面に保ち、その上に小さくほかのアプリを表示することが可能です。
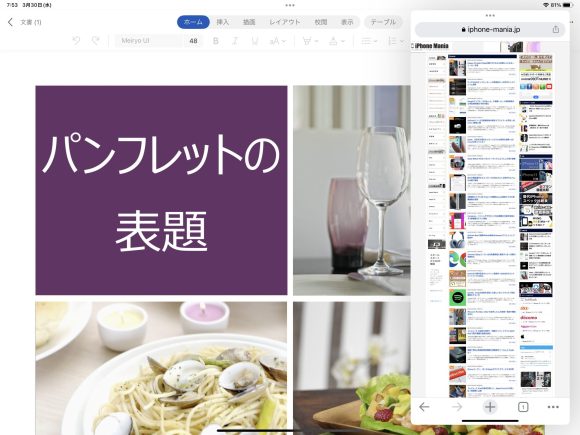
いずれも仕事で必要な、情報を参照しながらの作業で威力を発揮します。
Microsoft OfficeやZoomは普通に使える
仕事でよく使われるアプリはiPadでも利用可能です。
仕事向けオフィススイートとして広く使われているMicrosoft Officeについては、Word、Excel、PowerPointといった基本アプリはもちろん、Outlook、OneNote、OneDrive、Skype、Teamsといったアプリもそろっています。
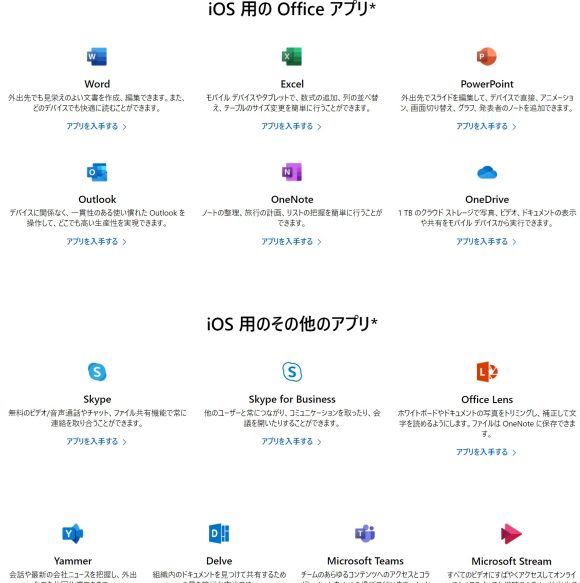
ただ、iPad/iPhone向けのOfficeは、画面サイズが10.1インチ以下のデバイスであれば無料で使えるものの、それより大きい場合はMicrosoft 365というサブスクリプション契約をしないと閲覧しかできません。
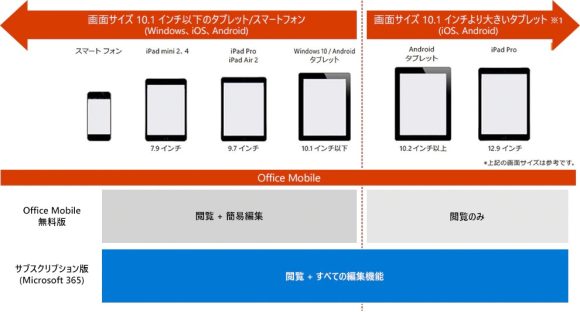
また、無料版も「簡易編集」と位置づけられているうえに、商用利用は禁止されています。
さらに、Microsoft 365の契約をしても、マクロ機能は使えません。
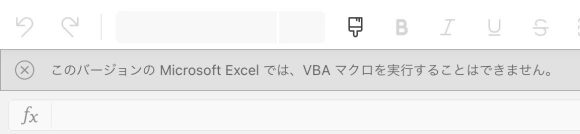
Microsoft Officeのほかにはビデオ会議でよく使われるZoom、コミュニケーションツールのSlackやChatworksも利用可能です。
もちろんこれらはSplit Viewに対応しているため、仕事の資料を見たり、議事録を取ったりしながら使えます。
Visual Studio Code for Webを使えばプログラミングも
プログラミングを仕事にしている人は、Visual Studio CodeのWebブラウザ版をiPadで利用できます。GitHubも利用できるため、仕事向けとしても実用的です。
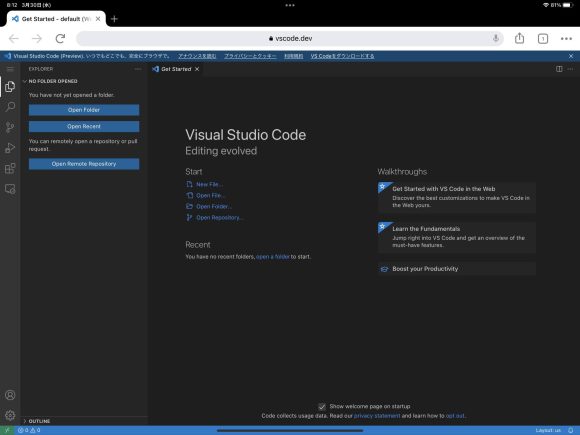
ただ、現状はブラウザで動作するプログラミング言語以外はビルドや実行、デバッグができず、ほぼエディタとしてしか利用できません。
「ショートカット」機能で仕事を自動化/効率化
iPadOSやiOSには「ショートカット」と呼ばれる、繰り返しおこなう作業や面倒な作業を自動化できる機能が搭載されています。
この機能、ちょっとしたお助け機能ではなく、変数や条件分岐を使ってプログラミングのように動作を定義することができます。
たとえば最初から用意されている「スターターショートカット」の「音楽クイズ」は以下のような内容です。画面に映っているのは全体のほんの一部で、全部で46個の動作(アクション)が定義されています。
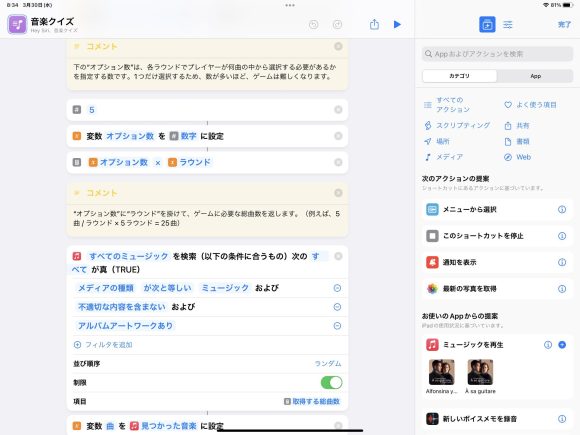
Apple WatchやMacとの連携も可能で、工夫次第でさまざまなことができるでしょう。自分でショートカットを作らずともインターネット上にさまざまな例が公開されているため、それらを利用するだけでも仕事の効率化につながります。
Microsoft リモート デスクトップを使えば何でもできる
仕事でよく使われるWindows PCでできることがすべてiPadでもできるわけではなく、時にはWindows PCを使わなくてはいけないこともあるでしょう。
そんなときはMicrosoft公式の「Microsoft リモート デスクトップ」アプリを利用すれば解決できます。
WindowsのデスクトップをiPad上に表示し操作できますので、Windows PCでできることがiPad上で実行可能です。
リモートデスクトップはWindows側がHomeエディションの場合は使えませんが、Googleの「Chrome リモート デスクトップ」アプリならHomeエディションでも利用できます。
書類仕事程度ならiPadは実用的に使える
ここまで色々なことを試してきて、書類仕事程度であれば、iPadはすでに実用的に使えると感じました。ハードウェア面では外付けキーボードやマウスが普通に使えますし、カスタマイズも可能です。
ソフトウェア面ではSplit ViewやSlide Overを利用することで複数アプリを同時に使って作業ができます。仕事向けアプリもMicrosoft Officeをはじめ、さまざまなものがすでに利用可能です。
強力なショートカット機能を活用すればWindows PCに負けない作業効率を実現することも不可能ではないでしょう。
一方、マルチディスプレイには非対応で3つ以上のアプリは同時に使えないなど、Windows PCに比べると自由度は高くありません。また、仕事で使うアプリのなかにはWindowsでしか動かないものもあり、iPadでは仕事ができないケースも存在します。
ただ、iPadでもリモートデスクトップが利用できますので、普段は自宅でWindows PCを使って作業をおこない、たまに気分を変えてカフェなどで仕事をおこなうときなどはiPadを利用するというような運用はありかもしれません。
まだまだできないこともあるiPadOSですが、AppleにとってはMacとの差別化も必要なのでiPadOSの自由度をどんどん上げるわけにはいかず、またiPadOSには制限されているからこそ軽快かつ簡単に使えるという側面もあります。
しかしながら、iPadの動作の軽さと本体の持ち運びやすさはパソコンではまねできないものなので、テレワークが本格普及しつつあるなか、iPadOSの仕事向け機能のさらなる充実に期待したいところです。
(ハウザー)
- Original:https://iphone-mania.jp/news-447459/
- Source:iPhone Mania
- Author:iPhone Mania
Amazonベストセラー
Now loading...